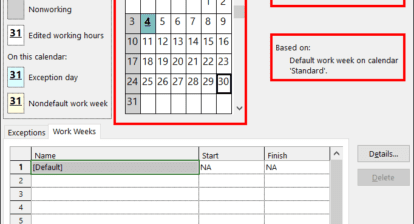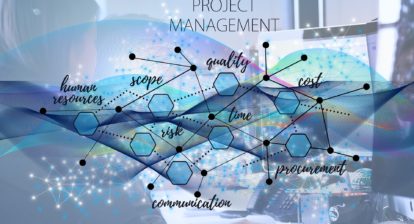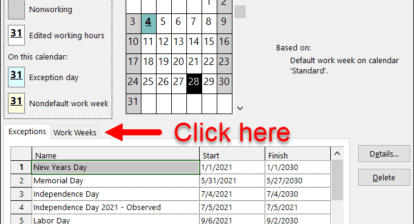Claire asks: When looking at a resource usage sheet displaying assigned work, how does one distinguish between unallocated time and exception time? If, for example, the week of 10/19 for a particular engineer is blank because that engineer is on vacation (as opposed to unassigned to any projects during that week,), can this exception be displayed in the Resource Usage sheet? I know that Project will schedule around this exception, but it would be handy to have the exception visible for the Engineering Manager to see.
Answer: The information you need can be displayed, but it will be called “Remaining Availability.” Let’s look at the example below. The resource is booked to work Monday through Friday on a task.
Figure 1. The resource is scheduled to work M-F.
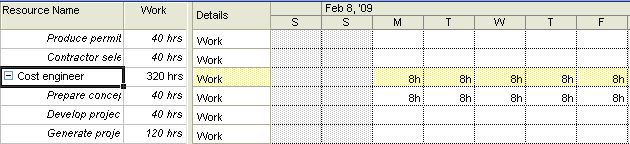
In the next step we go into the resource’s availability calendar and block out availability for Wednesday and Thursday. Note the result of the assignment. Claire’s question is in regard to the fact that you can’t see why the assignment looks like it does.
Figure 2. Here, we designate exception time.

The solution to this would be if you could find out more information about the resource availability. If you right click on the right side of the screen, a menu comes up; You’ll be able to click on “Remaining Availability” as a column of information to be added to this view. Another way of getting the menu is through Format | Details | Remaining Availability. If you choose the option “Detail Styles,” you’ll have the ability to add many more columns of information. In this way, you could create views for different functions: planning, tracking, reporting, etc. See the result of adding remaining availability to the view:
Figure 3. Here we add Remaining availability to the columns of information.
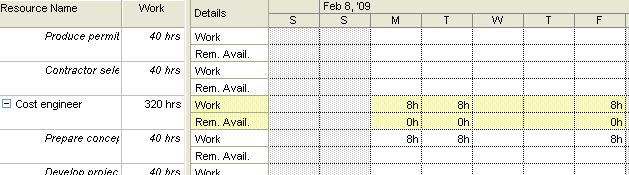
Adding this information will allow you to see that no work was assigned because there was no availability on those days. If you need more information, you might consider obtaining a Gantt chart for the resource showing his calendar. See the example in Figure 4.
Figure 4. A Gantt chart view of the resource.
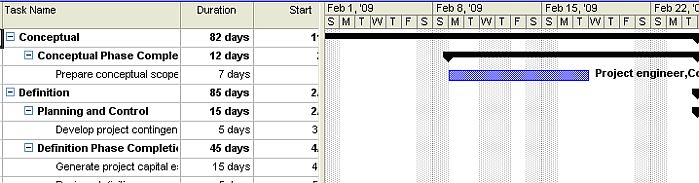
To obtain the view shown in Figure 4, I applied the “Using resource” filter and selected Cost Engineer to the Gantt chart. I then changed the calendar to be shown on the Gantt chart from Standard to Cost Engineer by going to Format | Timescale | Non-working time and selecting Cost Engineer for the calendar. All resources calendars may be shown this way; just remember to restore the project calendar to the view later or create a separate custom view. Another idea might be to use the Calendar view and show just the resource and his or her calendar. These options, however, will only show non-working days, not partial time off. Details about partial time available would best be seen in the Resource Usage view.