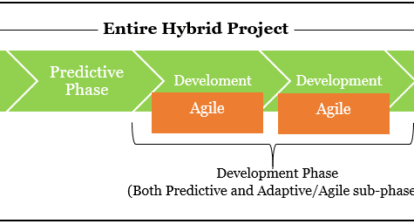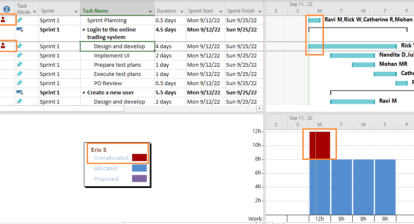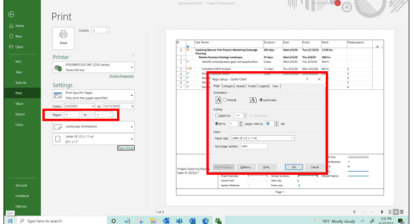After a few energetic sessions of breaking work down into bite-sized pieces (tasks), you’re ready to add those puppies to your Project file. Read on to build a project task list and nail Project certification exam questions at the same time.
Project Start Date
Before you start creating tasks, set the project start date in your Project file. That way, your tasks automatically line up on the first day of the project. Later on, when you create dependencies (also known as links) between tasks, the tasks jockey into their appropriate positions in the schedule.
Project start dates might change; for example, they could be delayed until funding comes through or moved up when priorities change. The Start Date box in Project’s Project Information dialog box is the best way (which is what you want for exam answers) to change a project’s start date. In Project, open the file and then choose Project | Project Information. In the Start Date box, choose the first date for the project. (If you choose a weekend day or other non-work day, Project adjusts the start date to the next business day.)
In the Project Information dialog box, you’ll also see that Project sets the Schedule From box to Project Start Date, which is what you want. Scheduling from the start date tells Project to use dependencies, resources, and the rest of your schedule information to calculate the finish date. As you update the file, the program recalculates the new finish date.
Note: Although you can also set the Schedule From box to Project Finish Date, that approach isn’t the way to go. Scheduling from the finish date changes task constraint types to As Late As Possible, which removes any slack that you could have used to resolve future scheduling problems. Even with a finish date deadline, you’re better off scheduling from the start date. If Project calculates a finish date past the project deadline, you can modify the schedule to pull the finish date in earlier.
Creating Tasks
Now, you’re ready to add tasks. The Task Sheet is the workhorse view for adding tasks, because it’s one gigundo table with nothing but task fields. Choose View | More Views and then double-click Task Sheet in the list. The Gantt Chart view (choose View | Gantt Chart) is great if you want to add tasks and link them at the same time, This view displays the Task Sheet on the left side of the window and the Gantt Chart diagram on the right.
A task name is all you need to create a task. Click a blank Task Name cell, type the name for the task, and then press Enter or the Down Arrow. Project saves the task and moves to the Task Name cell in the next row. (If you simply can’t wait to fill in your estimated durations, type them in the task Duration cells. Remember, you don’t want to specify start and finish dates or Project will add date constraints to your tasks that prevent Project from calculating your schedule.)
Note: Don’t worry about the order of the tasks within the file. (In my next column you’ll get the full scoop on rearranging tasks.)
Creating Milestones
Milestones inherited their name from stones placed alongside a road to mark each mile. Project milestones measure progress, not distance. They’re great for marking the beginning or end of phases, the end of the project, decisions, approvals, events, deliveries from third parties, or achievements that trigger a payment. Milestone tasks have zero duration, so you can add as many as you want without affecting the project finish date.
To create a milestone, create a new task and change its duration to zero (by typing 0d in the Duration cell). In the Gantt Chart timescale, milestones appear as black diamonds. Because milestone duration is zero, you don’t have to assign resources to these tasks.
Creating Recurring Tasks
Some project tasks recur on a regular schedule, such as weekly status meetings or generating project reports at the end of each month for the executive team. You don’t have to build these recurring tasks one by one. The ideal solution for regularly scheduled work is a recurring task in Project that automatically sets up individual tasks for each occurrence and a summary task for all the occurrences.
To create a recurring task, click the Task Name cell in a blank row. Choose Insert | Recurring Task. In the Recurring Task dialog box, name the task as you would a regular task. In the Duration box, type the duration for a single occurrence, for example, 2h for one status meeting.
The Recurrence Pattern section is where you define the schedule for the occurrences, as shown in the screenshot. You can set up the frequency and days of the week or month on which individual tasks occur. The Range of Recurrence section is where you define how many occurrences you want or when the occurrences end.
In the task table, the Indicator column displays a circular icon with arrows for a recurring task. Position the mouse over the icon to see the recurring task details. To open the Recurring Task Information dialog box for the task, double-click the summary task name. To view the individual occurrences, click the plus sign to the left of the summary task name.
Note: If you have additional information that you want to store with tasks, such as work package Word documents or budget spreadsheets, a hyperlink makes it easy to open an associated file. To create a hyperlink, select the task you want, choose Insert | Hyperlink, and then specify the file you want to hyperlink.
If you distribute your Project file to people who can’t access your computer, the alternative is to copy a file into a task Notes field. Double-click a task to open the Task Information dialog box. Click the Notes tab. Click the Insert Object button. If you select the Create from File option, you can browse to the file you want. Leave the Link checkbox cleared if you want to embed the file into your Project file.
Think You Know tasks? Test Yourself!
Your project to organize a conference must finish by July 1, the day of the conference. What is the best way to schedule for that finish date?
A. Create a milestone for the end of the project and set its Finish Date cell to July 1.
B. In the Task Information dialog box for the project summary task, click the Advanced tab and change the Constraint Date to July 1.
C. In the Project Information dialog box, choose Project Finish Date in the Schedule From box. Set the finish date to July 1.
D. In the Project Information dialog box, choose Project Start Date in the Schedule From box. Create a milestone to mark the end of the project.
Scroll below the book ordering information to read the answer to this quiz.
Order the the MCTS Self-Paced Training Kit (Exam 70-632): Managing Projects with Microsoft Office Project 2007.
To learn more about Microsoft certification, read, “Microsoft Project Management Certification: How to Get Started.”
The Answer to Test Yourself!
Correct answer: DA is incorrect. Changing the Finish Date for the end milestone task creates a date constraint for that task, which prevents Project from calculating the true finish date based on work, resources, and other information.
B is way off base. You can open the Task Information dialog box for the Project summary task, but the Constraint Date box is disabled. Even if you could change the Constraint Date, that would create a dreaded date constraint, which hobbles Project’s ability to calculate your schedule.
C is incorrect. Scheduling from the finish date removes slack from your schedule. If problems arise late in the project, you are up the creek without a paddle.
D is the correct answer. Scheduling from the project start date allows Project to calculate your schedule including slack. The milestone for the end of the project will show the calculated finish date. If it’s past the July 1 deadline, you know you have to do some rescheduling to finish work earlier.