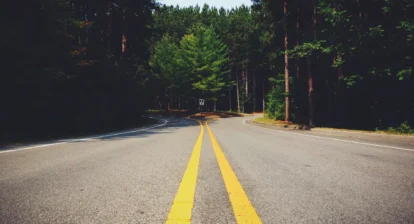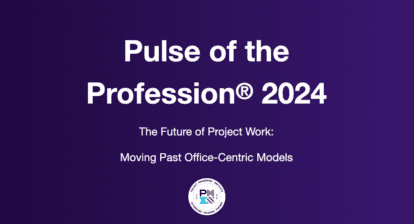Trying to unravel the complexity of a large project plan can be quite difficult, especially with multiple links between tasks and links that might even disappear from the screen. Microsoft has created a new feature called the Task Path that highlights the successors and predecessors in the schedule. The highlighting is displayed in the Gantt chart, and as the user scrolls through the list of tasks, the relevant task paths are highlighted in the Gantt chart, allowing you to see how the selected task fits into the overall schedule. Even more impressive, Project allows you to select multiple tasks, thereby highlighting the task path for several tasks at once.
If a task has multiple predecessors, one or more of those predecessors will directly affect the scheduling of that task; these predecessors are called driving predecessors because they determine (or drive) when the task starts or finishes. Similarly, when a task has multiple successors, one or more of the successors’ start or finish dates will be directly affected (or driven) by the task. These successors are called driven successors because the selected task determines exactly when the successor task is scheduled to occur.
The following items can be highlighted using the Task Path. It’s possible to have several items selected at once.
- Predecessors
- Driving predecessors
- Successors
- Driven successors
Display the task path for both predecessors and successors
- In the Format tab, choose the drop-down menu icon on the Task Path button.
- Choose Predecessors.
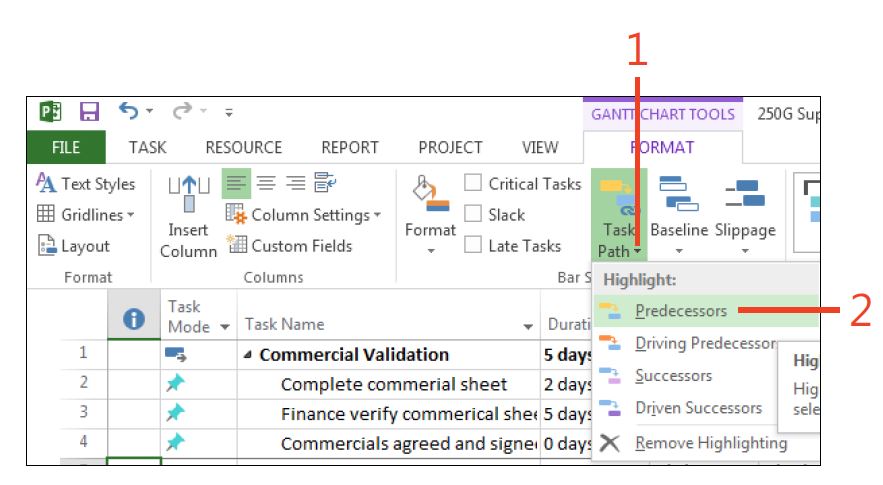
- Choose the drop-down menu icon on the Task Path button again and choose Successors.
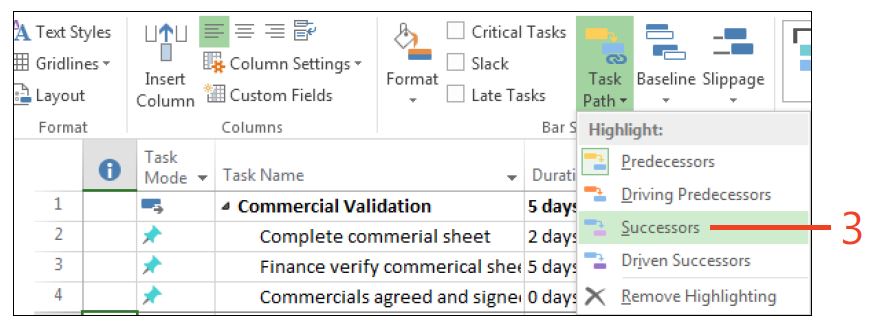
- Select one or more tasks in the entry table and review the highlighted task paths in the Gantt chart.
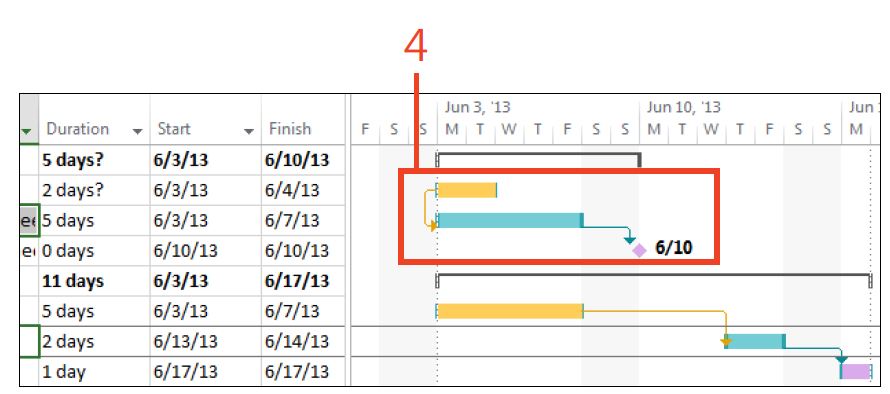
Tips:
- Use the cursor keys to move up and down the table to review the predecessors and successors for each task in a Gantt chart.
- Add the driving Predecessors to the Quick Access Toolbar to quickly turn this feature on or off
Read more complete chapters from Ben’s new book, Microsoft Project 2013 Plain & Simple.
This article is an excerpt from Chapter 4 of Microsoft Project 2013 Plain & Simple. Get 40% off print books and 50% off ebooks. Order direct from oreilly.com with discount code DSUG. Free shipping within the U.S. for all orders over $29.95. (Offer not valid on print/ebook bundle.)
More Tips from the Project Pro: Ben Howard
Being a Microsoft Project MVP, share with the MPUG community a favorite tip to using Microsoft Project like a Pro?
The real trick, for me at least, is to is follow a simple method for creating and updating your project. Don’t make anything more complex than it needs to be, and don’t be daunted by the MS Project – it’s there to help you, so take time out to learn how to use it.
What can readers expect to be able to do better after reading your book, “Microsoft Project 2013 Plain & Simple”? What is your writing style (i.e. how is this book written to help the audience learn faster, better, etc)?
In the book I set out to de-mystify the complexities of Microsoft Project and hence provide readers with a simple to use guidebook. I do this by laying the book out in the same manner that I user to create a plan. The whole style of the book is very graphical, it guides readers through each task by breaking it down into each mouse click and displaying relevant screen shots from Microsoft Project – it’s a very visual and bright book, the style is easy to read and very eye catching. I write in the same way I run courses, hopefully with enthusiasm and a sense of humor! If a reader already has some knowledge of Microsoft Project, then they can look up what they want in the index and skip straight to the section and item that they are interested in.
Do you have a favorite feature of Project 2013 that you can share with our audience?
Easy, the best new feature is the re-write of the Reporting section. You can now create dashboards for each project, each element of the dashboard can show different information, eg the total number of tasks, up-coming milestones, burn down charts etc. I’ve dedicated a whole chapter to the reporting feature (and run a couple of MPUG sessions on this).
If you could turn one feature “off” what would it be?
What would I get rid of… that’s a little more difficult… I think I’d rather add a few more features instead!
Managing your consulting company, writing, contributing to the community as a Microsoft MVP and MPUG Leader must be incredibly time consuming. How do find time (methods, systems, or “mad science”)?
Of course it’s very busy, but I’ve managed to find something that I like doing that I don’t really consider to be work, and that’s half of the battle! The other half of the battle is to remove distractions, so my biggest tip here is to work offline in Outlook. This way, Outlook synchronizes every 30 minutes, allowing me to concentrate on the task in hand, and keep up on email, without being continually distracted (to do this, add the Work Offline command to the Quick Access Toolbar in Outlook). I also disable Lync and Skype notifications, and turn my phone to silent when I really need to concentrate.
Do you have a motto, credo or general slogan that you live by?
Never eat lunch at your desk, cycle every day and don’t work at the weekends!