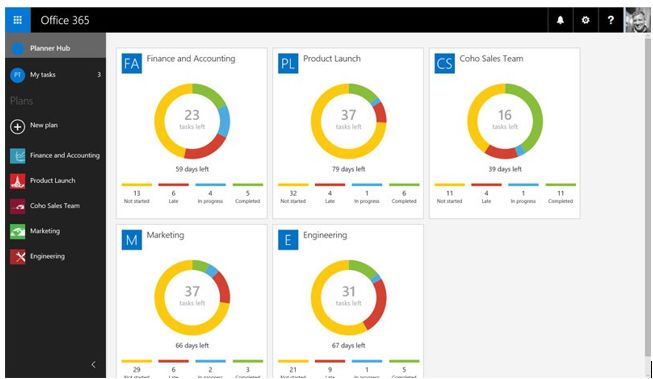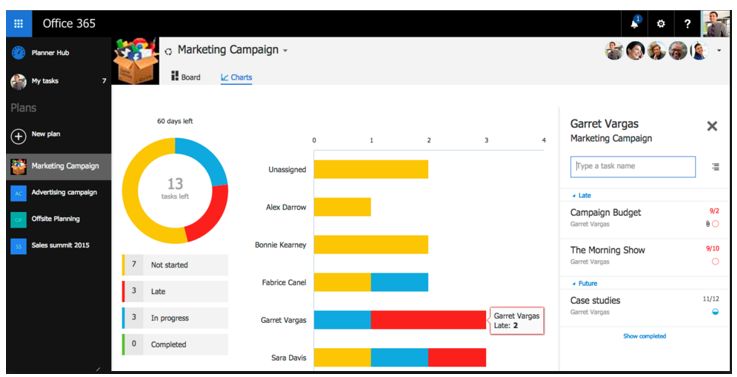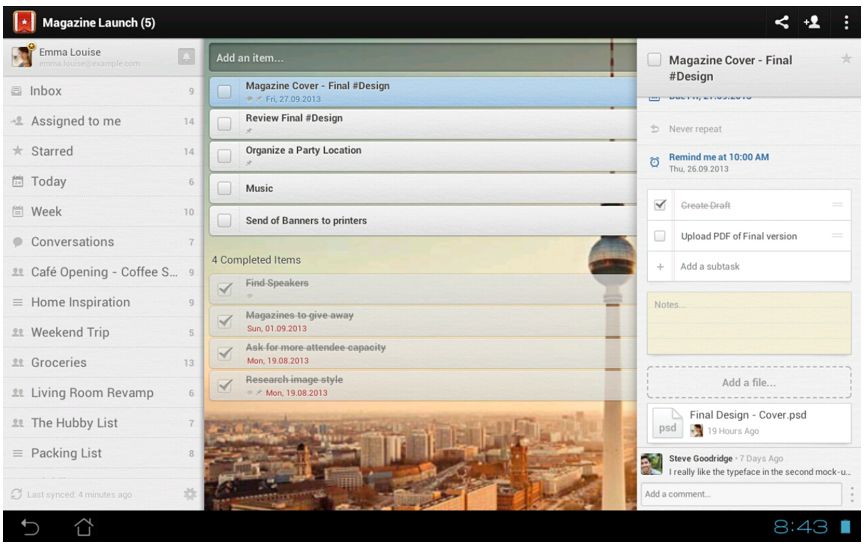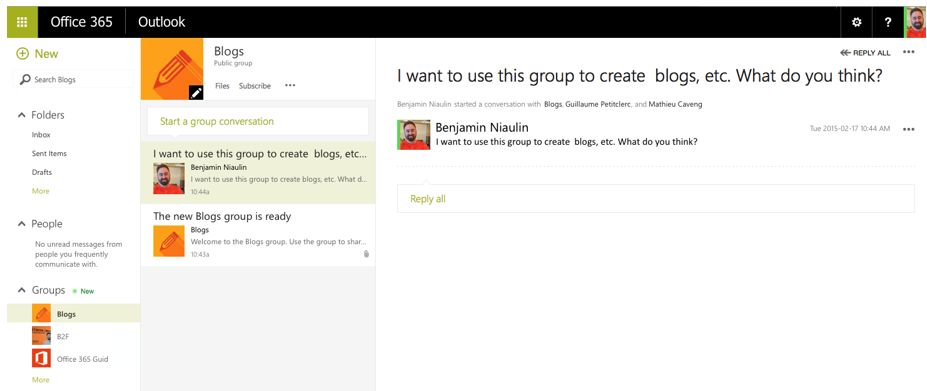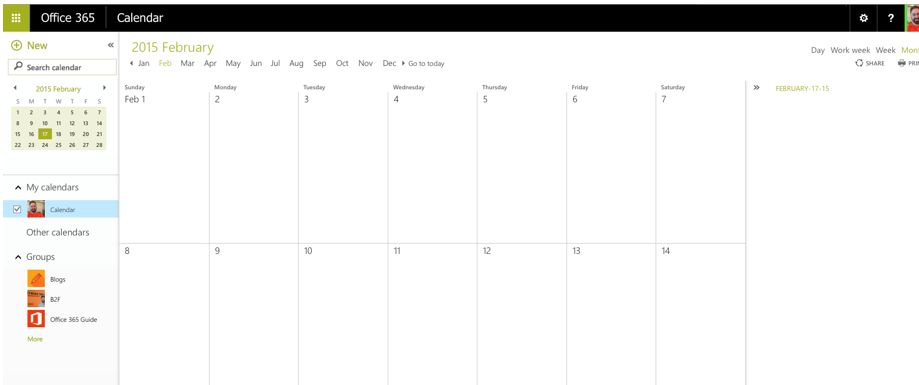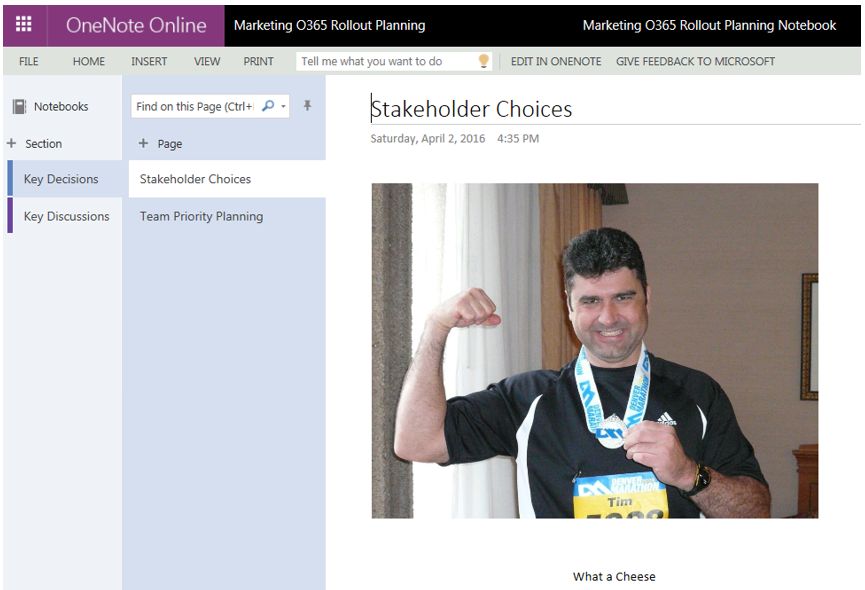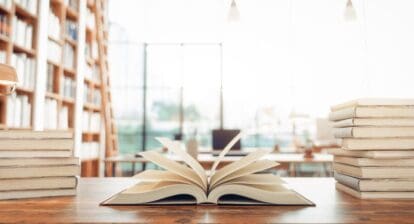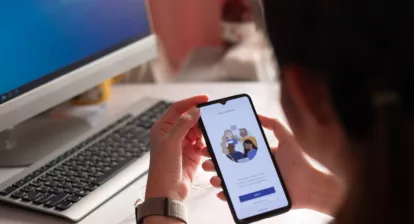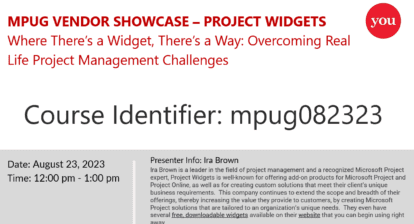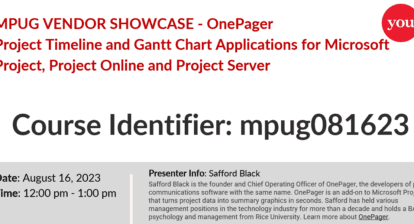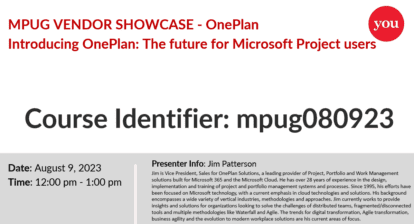Microsoft continues to help grow its interconnected tool suites, building functionality that project managers can use to help increase their efficiencies and deliver results with their projects and project teams. Here are just a few of the additional tools that stand out today in the software for supporting PPM and agile processes. These tools are growing, so expect to see more available, including additions to the Dynamics/CRM tool suites.
Microsoft continues to help grow its interconnected tool suites, building functionality that project managers can use to help increase their efficiencies and deliver results with their projects and project teams. Here are just a few of the additional tools that stand out today in the software for supporting PPM and agile processes. These tools are growing, so expect to see more available, including additions to the Dynamics/CRM tool suites.
- Planner for Office 365
- Wunderlist
- SharePoint
- Office 365 Groups
- Office 365 Planner
If you haven’t seen the latest in the work management suite from Microsoft, Planner for Office 365 offers a purer Kanban experience for creating agile task management while still providing Office 365 Groups (think, sites) with documentation, integration with Exchange and OneNote for Tasks. It provides:
- Dashboards and Charts for easy management of work assigned to team members; and
- Tasks easily created and organized by sprints, user stories, epics or even features.
Plus, you’ll find project-level dashboards with team task assignments as seen in the above graphic.
Wunderlist
You may not have heard of Wunderlist on the PC side of things, but if you’re a power mobile user, you may have come across this app for task management from your smart device. It was an exciting addition to the task and work management suite when Microsoft announced that it had acquired Wunderlist and that company’s millions of users.
With this acquisition Microsoft continues to add task and work management tools to the project management suite of tools and Project PPM foundation available to project managers.
Wunderlist is simple, light-weight task management built for mobile usage with a rich interface that’s easy to work through with your fingers on a device. It’s similar to Office 365 Planner in task management, but without the full Office 365 Groups and other document management-related collaboration features and integration while still providing a strong task management tool for agile and scrum teams.
SharePoint
We all know about SharePoint as a document and collaboration tool. This product continues to provide teams with a portal for storing meetings, events, calendar activities, tasks and other related information around the project. It even has task and Gantt charts for lightweight task management. Of course, you can still import a SharePoint task list directly into Project PPM and begin managing it in an enterprise fashion.
With Office 365 here in full force, SharePoint doesn’t diminish, even if some of its features are showing up as faster and more streamlined capabilities in Office 365. Agile teams still use SharePoint for collaboration across organizations and leverage this as a central repository.
Of course, Project Online or Project Server (now being called Microsoft Project Online Premium) will continue to leverage the capabilities of both SharePoint and Office 365 for collaboration, issues, risks and other related artifacts to project management.
It still provides:
- Full site or team workspaces for collaborating and capturing information, activities, calendars and documentation of teamwork and work information;
- Workflow and automation;
- Linking of issues and risk lists with tasks in Project PPM; and
- The ability of Project Online Premium to pull related information from SharePoint into its portfolio management reporting module.
Office 365 Groups
I need to call out this new element of Project Online or Office 365. Office 365 Groups are becoming one of the fastest and most rapidly adopted tools to support agile projects and agile PPM.
In the past, we have leveraged team collaboration through SharePoint Team Sites. The need for excellent, easy-to-use and more functional team collaboration features from team sites led to the innovation that is now centered on this product called Office 365 Groups.
In your own experience, you might have felt that it takes IT too long to give you a site or that, once established, the site is too restrictive to be useful. You may also have found that having to tag each document with meta data was very cumbersome and, in fact, a requirement that turned off end users from using SharePoint sites or document libraries.
The Groups feature for Office 365 is an innovative leap forward, providing better experiences for agile project teams. It doesn’t replace SharePoint from a site or intranet perspective, but it delivers on the value of collaboration and ease of use for connected project information and conversations. It pairs both SharePoint and Exchange (Outlook) capabilities in the best possible way.
Office 365 Groups provide just some of these bulleted key features requested by agile and technical project teams for providing a new collaboration and team site experience:
- Conversations;
- Calendar;
- Notebook;
- Files;
- Direct link to Outlook;
- Links to all new Office 365 tools like Planner; and
- Full integration with OneNote for rich, real-time and simultaneous end user input.
You might be wondering: What does Office 365 Groups compare to? What’s the difference between an Office 365 group and a distribution list?
You may be familiar with a distribution list in Outlook. (If you’re not, a distribution list is a set of email addresses that you can easily contact with a single email address.)
With distribution lists, you can send emails to team members. But with an Office 365 group, you have so much more. With an Office 365 Group, you don’t have to wait to see group email or view a shared document. You simply join the group (you can be invited) to have access to everything being shared in that group, including files, notes and communications from anywhere in the cloud, from your desktop or even from your mobile devices.
In agile, whoever creates the group is the administrator, and that person can invite members to join it. Team members can communicate with each other similarly to the way a SharePoint site uses a newsfeed or a Yammer group. Office 365 uses Exchange, and the communication works like email, except it allows for richer conversations; people who belong to the group can reply within those conversations.
Agile teams are rapidly leveraging this product to enhance their collaboration, without the need for more formal document management features that are in SharePoint.
With Office 365, the Groups feature includes not only the distribution list, but also the ability to link and share the following objects:
- An inbox for group emails and communications;
- A calendar for scheduling group activities and meetings;
- A library for storing and working on group documents, files and folders;
- A OneNote notebook for taking project team meeting notes, minutes or other brainstorming session information; and
- A planning tool — Office 365 Planner — for organizing and assigning tasks and getting updates on project progress.
Here is an example of an Office 365 Group conversation window:
When you open Outlook, your groups or favorite groups are presented in your folder pane, easily accessible or organized for you to manage conversations or access related information. The goal is to provide easy access and a higher level of team communications and related conversations, documents and information for teams working on projects.
Office 365 Groups leverage the powerful calendar feature of Outlook, vs. the not-so-elegant and simple calendar of SharePoint.
The group can be shared with others outside of the organization if desired, allowing for broader team access and control over who is involved in the project communications or scheduling.
With Office 365 groups, you can even bring up multiple calendars and overlay them to see what activities might be overlapping or in conflict. You can also add Skype for business meetings directly from your calendar, shown below.
The Calendar belongs to the group itself, not just the administrator, providing more of a team hub and protecting data regardless of which team members join or leave the group.
OneNote expanded that functionality in Office 365 Groups. It allows the members of each group for Office 365 to collaborate quickly. I won’t list all the features of OneNote, but this additional integration with Office 365 groups quickly captures and makes visible to the group team meetings, conversations and any note-taking or task-planning. Multiple users can edit simultaneously, with the feature called “co-authoring.”
The notebook is created along with the SharePoint site collection that you created to store the files and conversations. It automatically grants all the members of the group the right to work in it, so no special permissions management is needed.
With Project PPM’s continuous movement into the cloud, the expanding features of integrated products grant agile teams or agile project managers more capabilities than ever. They’re worth checking out.