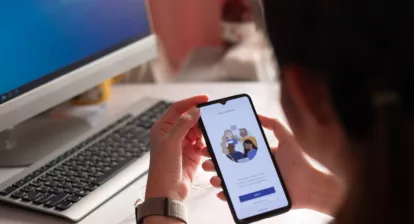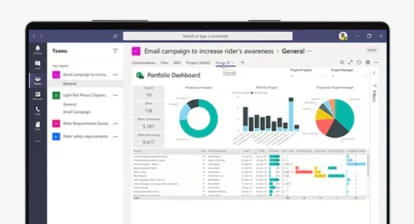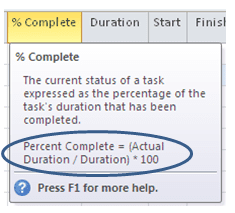 The purpose of updating a schedule is to find out if the project is still on track. Updating tasks by “%-complete” doesn’t move the task’s Finish date, leaving successor tasks unaffected. Better: update by “Remaining Duration”. Updating with %-complete is inconsistent with its definition, shown at the right. Definitions appear when you hover over a column header.
The purpose of updating a schedule is to find out if the project is still on track. Updating tasks by “%-complete” doesn’t move the task’s Finish date, leaving successor tasks unaffected. Better: update by “Remaining Duration”. Updating with %-complete is inconsistent with its definition, shown at the right. Definitions appear when you hover over a column header.
Look at the simplest case: It’s a task that is progressing uninterrupted by external events. Before any updating, set the Status date; the Status date tool is in the middle of the Project ribbon. Make the Status date visible: Format > Gridlines > Gridlines > Status date > -.-.-.-.-.-. Then, select the task(s) to be updated and on the Task tab, click “Mark on track”. From the task’s Start date to the project’s Status date is the task’s Actual Duration in business days.

In this case, which includes two weekends, Microsoft Project already knows the planned Duration and the Actual Duration; thus, it calculates the %-complete automatically.
![]()
So, what’s wrong with entering percentages into %-complete as if it were an input column?
- Incomplete parts of the task are left in the past or
- Progress appears to have happened in the future

- Successor tasks are unaffected
- The product delivery date is not affected
- No re-scheduling is prompted; instead trouble may accumulate
- The product delivery date is not affected
Then, why do so many users update schedules with %-complete? Perhaps they are self-taught, without working through a good book such as Eric Uyttewaal’s, Forecast Scheduling (see pages 601-690).
Without a time machine, it’s hard to get into the past or future to make further progress on a task. Additional progress can only occur in the present. Instead, affected task Finish dates can be easily produced by updating tasks consistent with the definitions by which Microsoft Project operates.
To update with Remaining Duration takes no additional effort. Just ask your resource, what was the Actual Start date, were there any external interruptions, and “Is the Remaining Duration a good estimate?”
To make updating convenient, a) assemble the updating tools in the Quick Access Toolbar, which initially appears in the upper left of the screen and b) modify a copy of the Tracking table:
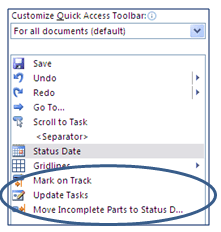 Quick Access Toolbar: Modify it using the dropdown arrow at its far right end. Select “All tools” and pick “Mark on track”, “Update task”, and “Move incomplete parts to the status date”. Use one or more “Separator” tools to group the tools.
Quick Access Toolbar: Modify it using the dropdown arrow at its far right end. Select “All tools” and pick “Mark on track”, “Update task”, and “Move incomplete parts to the status date”. Use one or more “Separator” tools to group the tools. 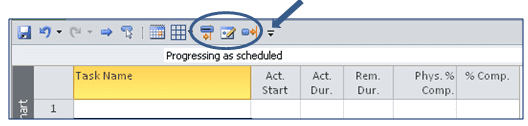
Tracking table: For updating a Duration estimated schedule: View > Tables > More tables > Tracking. Select and slide the Actual Start, Actual Duration, and Remaining Duration up against the Task Name column. Follow with Physical-%-complete. Leave the %-complete next. Hide unneeded columns. For Work estimated schedules, instead of the Duration columns, use Actual Work and Remaining Work.
Updating a task
- If the task started late or early, click “Update task” and enter the Actual Start date.
- If the task was not interrupted, click “Mark on track” and ask if the Remaining Duration is a good estimate. (See “Progressing as scheduled” example at top.)
- If the task was interrupted by external events, click “Update task” and enter the number of uninterrupted workdays in Actual Duration, and ask if the Remaining Duration is a good estimate for the number of workdays needed after the task restarts. Then click “Move incomplete parts to the Status date”. Finally, click “Mark on track”.

Better than estimating and updating with Durations is to use Workhours. To gather Actual Work easily, filter the Resource Usage view for “Incomplete tasks”, insert Start and auto-filter it > Filter > Before > {two weeks ahead}, then copy the Resource Names column into Excel, and put this timesheet in the cloud, e.g. DropBox, where all resources can update it. Daily, watch that critical tasks start as soon as possible. Weekly, for instance, enter the summed hours into Project’s Work table as Actual Hours and ask if the Remaining Hours are a good estimate. %-work-complete is calculated for you (it’s not an input field).
If the culture is rooted in Duration estimating and updating with %-complete, to get similar results, set task types to Fixed Units and File > Options > Advanced > (at the bottom), check the following:
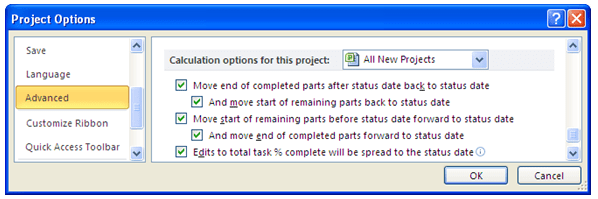
Then, a task that is updated by %-complete will automatically shift so that progress moves to the Status date and the rest of the task extends from the Status date into the future.