Fran from Houston, TX asks: I’m working with Microsoft Project Server 2010, and at times I’d like to download a project from the server and work with it offline, make changes, and bring it back online at a future time. Can I do this?
Ellen answers: In Project Server 2010 this is possible, but you need to follow the steps below to download the project, make modifications, and then upload the project again correctly.
First, you’ll have to take a project “offline.”In this processthe project is stored in the cache on the computer you’re using to take it offline.
1. Open Project Professional.
2. Open the project schedule you wish to take offline.
3. Make any changes you want to make and publish the changes: File | Publish.
To take the project schedule offline:
1. File | Info | Manage Accounts | Work Offline.
2. File | Close.
3. Specify”Save” the file;”Keep project checked out”; andclick OK.

4. Close and exit Project Professional.
Next, you’ll want to work with the project schedule offline.
1. Open Project Professional and connect in offline mode. To do this, select the Project Server in the Profile. (I’ve used the itprojects2 server as shown in this figure.)
2. Click “Work Offline.”
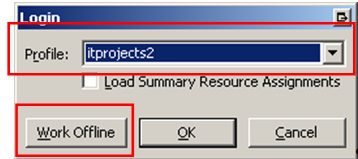
To confirm offline mode, check the indicator in the lower left corner of the screen. That red x on the World image shows that you’re offline.

Since the files have been taken offline, you’ll be working on the cached or memory-stored version of the project schedule. This is the only version of the schedule that can be brought back online.
To open the project schedule to make changes:
1. Click File | Open.
2. Click on the project schedule to open.
3. Click Open.
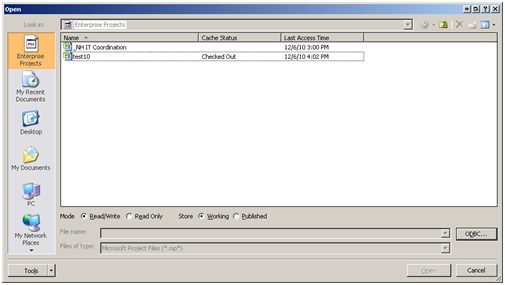
With the project schedule open you may create tasks and develop the project schedule, assign existing resources to tasks, and add local resources to the Resource Sheet.
When you’ve checked out a project, nobody else can check it out at the same time or make changes. However, note that the Project Server administrator can override the checked out state, at which time all of the changes made to the offline project will be lost. In Project Server there’s a single copy of each project, and all changes are made to that one copy.
After you’ve made your changes, save and close the project schedule:
1. File | Save.
2. File | Close.
Here’s a crucial point: Don’t check in the Project schedule. Just close Project Professional.
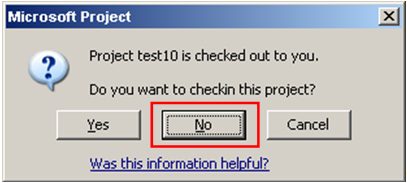
To bring an offline project back online, use these steps.
1. Open Project Professional and connect to Project Server.
2. Make sure that the lower right corner indicates that you’re connected to the server:
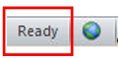
3. File | Open.
4. Select the project plan and clickOpen.
Don’t double-click to retrieve projects from the server.
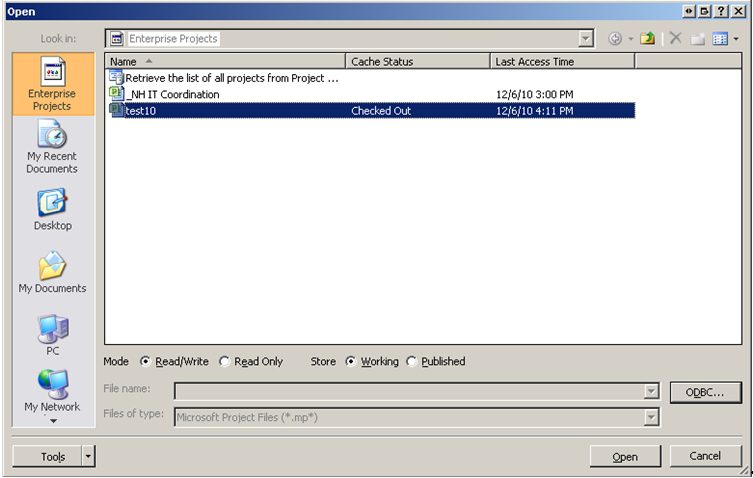
Offline changes will automatically synchronize to the server.
1. Click File | Save.
2. Optionally, click File | Publish.
Voila! You’ve made your changes to a project in offline mode and added the project back to the server for others to access.






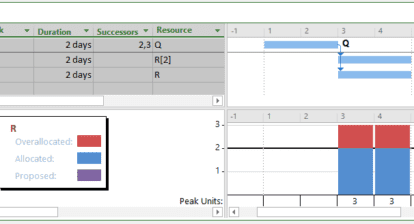
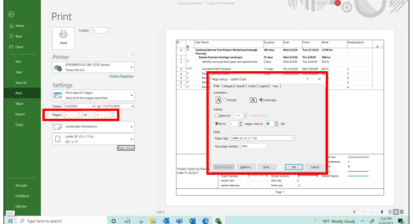
Ellen Lehnert
You can’t control someone creating a schedule and saving it to disk. If I was the scheduler I would be building a schedule and publishing it when I was ready. Some schedulers want a different level of detail to manage projects than you might be requiring. Plus they might like to have smaller sub-projects at different levels. I don’t think forcing that all projects be in the server is a good thing.