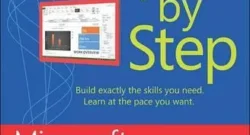Author: Carl Chatfield
Carl is a senior content publishing manager at Microsoft. In this role Carl manages editorial, production and data analytics support for Windows Embedded technical documentation. Carl also teaches software user assistance in the Human Centered Design and Engineering department at the University of Washington. Carl is a graduate of the Master’s program in Technical Communication at the University of Washington and is certified as a Project Management Professional (PMP) by the Project Management Institute. Carl blogs regularly about Project, project management and knowledge worker teams at projhugger.com.
How To Come Up with Accurate Task Durations
The following in an excerpt from chapter 4 of Microsoft Project 2013 Step by Step by Carl Chatfield, PMP and Timothy Johnson, MCTS. Download full versions of chapter 4 and 9. You should consider two general rules when estimating task durations: Overall project duration often correlates to task duration; long projects tend to have tasks with longer durations than do tasks in short projects. If you track progress against your plan, you need to consider the level of detail you want to apply to your plan’s tasks. If you have a multiyear project, for example, it might not be practical or even possible to track tasks that are measured in minutes or hours. In general, you should measure task durations at the lowest level of detail or control that is important to you, but no lower. For the projects you work on in the book, Microsoft Project 2013 Step by Step, the durations are supplied for you. For your projects, you will often have to estimate task durations. Good sources of task duration estimates include Historical information from previous, similar projects Estimates from the people who will complete the tasks The expert judgment of people who have managed similar projects The standards of professional or industrial organizations that carry out projects similar to yours One rule of thumb to consider is called the 8/80 rule. This rule suggests that task durations between 8 hours (or one day) and 80 hours (10 working days, or two weeks) are generally sized about right. Tasks shorter than one day might be too granular, and tasks longer than two weeks might be too long to manage properly. There are many legitimate reasons to break this rule, but for most tasks in your projects, it’s worth considering. For complex, long-duration projects or projects involving a large number of unknowns, you might be able to make detailed duration estimates only of tasks to be started and completed soon (for example, within two to four weeks). You then might have only very general duration estimates for tasks that will start later (for example, after two to four weeks). You could hold a recurring task-duration estimating session with the team in a regular cadence as time progresses. For complex projects, you probably would combine these and other strategies to estimate task durations. Because inaccurate task duration estimates are a major source of risk in any project, making good estimates is well worth the effort expended. View the full version of Chapter 4, “Building a task list,” and Chapter 9, “Advanced task scheduling.” Thinking Like Project Pros: Carl Chatfield and Timothy Johnson Being a Microsoft Project experts, share with the MPUG community a favorite tip to using Microsoft Project like a Pro? Carl: “The best strategy I can recommend is this: know how to get yourself out of a jam. For new users especially, Project can have a steep learning curve. A good learning strategy is to try things out to see what works and what doesn’t. But you probably want a safety net while you’re tying things out. To this end, one strategy I recommend is to save your MPP file just before you’re going to attempt something risky or unpredictable. If you don’t get the results you want, close the file without saving and then reopen it. It will be preserved in the last good state at which you saved it. Of course this strategy only works proactively, and you don’t always know when you’re headed down a path you don’t want to take in Project. When something doesn’t work like you expected, there’s usually a way to back out your most recent actions and get back to a known good state. Use multi-level Undo. Ctrl+Z (Undo) applies to most but not all actions you can perform in Project. Normally you can undo a long sequence of your most recent actions. Both of these strategies reflect something I learned a long time ago. It’s a common misconception that expert users make fewer mistakes than novice users, but observation shows that expert users actually make more and bigger mistakes than novice users. The trick is that expert users know how to recover quickly and painlessly from most of their mistakes.” Tim: “Whenever you’re unclear about how or where you can change something in Project, point at the item (or area) and right-click to bring up a context menu. Also don’t forget you can hover your mouse pointer over certain regions to get screentips about an item, such as descriptions for column headers or details about a Gantt bar. In addition, feel free to create new custom views and tables to meet different purposes. Many people will customize the default Gantt Chart view and Entry table for printing, for example, and then back out those changes after printing. Instead, make a copy of the view and modify the copy just for that purpose. You could have one Gantt chart view that you do your work in and one or two customized copies of that view that you can switch to for printing or sharing.” What can readers expect to be able to do better after reading your book? What is your writing style (i.e. how is this book written to help the audience learn faster, better, etc)? “By completing our book, the reader will understand how to take advantage of Project’s scheduling engine. A little extra effort up front will save you a great deal of effort and headache as changes to the plan take place. The book is a self-paced tutorial. You complete the hands-on activities in the book using MPP practice files you download from the Web (instructions to do so are in the book). Each chapter is divided into sections. Each section contains an explanation of a key concept or feature set, and hands-on activities for applying the concept or feature set. That’s the mechanics of it. Our instructional strategy is that you learn Project best while learning good project management practices.We developed this instructional strategy when we wrote our first edition of the book for Project 2000. We looked at the Project training content available then and by and large it covered Project primarily in terms of a set of features. But here’s the gotcha of this approach: The Microsoft Word application, to pick one example, doesn’t care at all if you’re a great writer or a terrible writer. In either case, you can use pretty much all of Word’s feature set effectively. You can produce really terrible content that’s nicely formatted, for example (and I’m sure we’ve all seen this). Project, however is a different story. To use Project effectively you have to follow good project management practices. Here’s one example: you have to understand quite a bit about the nature of the work involved in two tasks before you can effectively apply lead or lag time to their task relationship. And more generally, you have to understand where your project has flexibility (say, in terms of time, cost or scope) and where it doesn’t and then manage the plan accordingly. In short, Project is used in the complex and well-studied domain of project management. We recognize this and integrate it into our instructional strategy throughout Project Step by Step.” Do you have a favorite feature of Project 2013 that you can share with our audience? If you could turn one feature “off” what would it be? Carl: “The ‘Inactivate Tasks’ feature was introduced in Project 2010 (Pro only, not Standard), and I’ve found it to be very valuable. Specifically what I use it for is what I call “Plan A/Plan B” scheduling. I’ll build a plan accounting for what I expect will happen (Plan A), and then add a second sequence of tasks and assignments that describes an alternative scenario (Plan B). The Plan B might be what I hope will happen or what I most fear will happen, or just some other alternative that I want to account for. I then inactivate the Plan B tasks, leaving the Plan A version active. I can toggle which sets of tasks, Plan A or Plan B, are inactive but one set is always inactive while the other is active. This is a much simpler and cleaner way of doing what a lot of us previously would have used two different MPP files to do. I’ve also found that when consulting with others on projects they’re managing, I need to encourage them to account for contingencies or alternate plans (really all a part of risk management), and this feature does the trick. I think the feature works well because it helps you accomplish an important project management function while using a simple UI affordance that reminds me of revision tracking in Microsoft Word. People get the analogy to revision tracking and feel comfortable using what is really a very powerful feature in Project.” Tim: “I wouldn’t say this would be a favorite feature but perhaps one that some users don’t take advantage of. There may be times when you don’t understand why a task is being scheduled in a particular way. The Task Inspector (Task tab, Tasks group, Inspect command) can help expose the what and why.” Managing your daily work, writing a book, and contributing to the PM community must be incredibly time consuming. How do find time (methods, systems, or “mad science”)? Carl: “When we’re in ‘crunch mode’ writing a new edition of the book plus regular day jobs plus all the normal things you’d expect, it can be a challenge. For me, the key is keeping some work moving through the writing, editing and production pipeline at all times. It’s basically a throughput problem. We break the work into the smallest packages we can, so we can keep the work moving between Tim and me, and between us and our editors and production specialists. I personally am a morning person and I like to do my most demanding writing first thing in the morning, and handle the less mentally demanding tasks like edit incorp in the evenings. Tim and I also utilized Skype extensively for our collaboration. We’d normally use voice plus screen-sharing, and got excellent results with Skype.” Tim: “One thing I’ll add is throughout the book writing process we kept all our working documents in SkyDrive. Both of us being able to work simultaneously in the same Word documents stored on SkyDrive was quite handy.” Learn how an MPUG Membership helps individuals and teams become better project managers and Microsoft Project users through Microsoft Project Training. Join MPUG to attend live training webinars, access 500+ hours of on-demand sessions, receive certificates of completion and earn the Project Management Institute (PMI)® Professional Development Units (PDUs) that you need. Watch an MPUG training webinar for free and improve your Microsoft Project skills in less than 1 hour. [ezcol_1third] FREE MPUG Resources 15 Tips for New Users MPUG Newsletter Want access to more? Join MPUG Today! [/ezcol_1third] [ezcol_1third] Microsoft Project Resources Microsoft Project User Group Online Training Microsoft’s Project Website Try Microsoft Project for FREE! Microsoft Project Certifications Microsoft Project 2019 Courses [/ezcol_1third] [ezcol_1third_end] Additional Resources Create a Monthly Cash Flow Report in Microsoft Project 2016 What is Project Management? [/ezcol_1third_end]