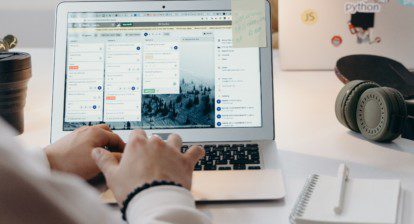Microsoft Project 2013 has two types of templates: The global template and the project template. Here’s a rundown:
1. The global template acts as a storage facility for built-in and customized Project elements, such as views, tables, groups, filters, and calendars. It also contains the settings for Project options that determine how the program behaves, such as which task mode it uses when you create new tasks. If you customize the ribbon and Quick Access toolbar, those changes are kept in the global template, too. Project attaches the global template to every new project file you create. That way, built-in elements, customizations, and settings are available whenever you work on a Project file.
2. The project template does double-duty. You can store customized elements in a project template, just like you do in the global template. You can also save some settings, like scheduling options or calculation options, in this type of template. However, a project template can also contain task and resource information—a task list, task links, typical durations, generic resources, and more. For example, once you hold your first fundraiser and find out what it really takes, you can save a project template with all that information. Then, when it’s time to start working on next year’s event, you don’t have to reinvent the wheel.
3. If you’re just getting started with projects, you don’t have to create your own templates. Project 2013 offers dozens of templates covering an array of project types. In addition, many companies offer specialized project templates that you can download. Or your colleagues may have templates they’re willing to share.
4. It’s a good idea to make a backup copy of your global template before you add or remove elements in it. If you want to get rid of elements you added, or retrieve elements you deleted, then you can replace the active global template with the backup copy. Be careful about deleting elements from the global template, because you can delete some built-in elements: views, groups, filters, tables, and so on. If you make a habit of deleting elements in the global template, it’s a good idea to keep a backup copy in case you want to get something back.
5. If you use templates frequently, pinning your templates folder to the folders list makes it easy to access. To do this, in Backstage view, click Open, and then click Computer. On the right side of the Open page, click Browse. In the Open dialog box, navigate to your templates folder, and then double-click it. Click Cancel to close the dialog box and return to the Open page. Now your templates folder appears at the top of the Recent Folders list. Put your pointer over the folder’s entry in that list, and then click the pushpin icon that appears on the right side of the page. From then on, your templates folder will always appear at the top of the Recent Folders list.
6. If you share templates with other project managers, you want the files in a location that everyone can get to, like a shared network drive. You can create a new Project file from a template simply by double-clicking the template’s filename in Windows Explorer.
This excerpt was taken from Microsoft Project 2013: The Missing Manual by Bonnie Biafore. Published with the permission of O’Reilly Media, which holds the copyright.