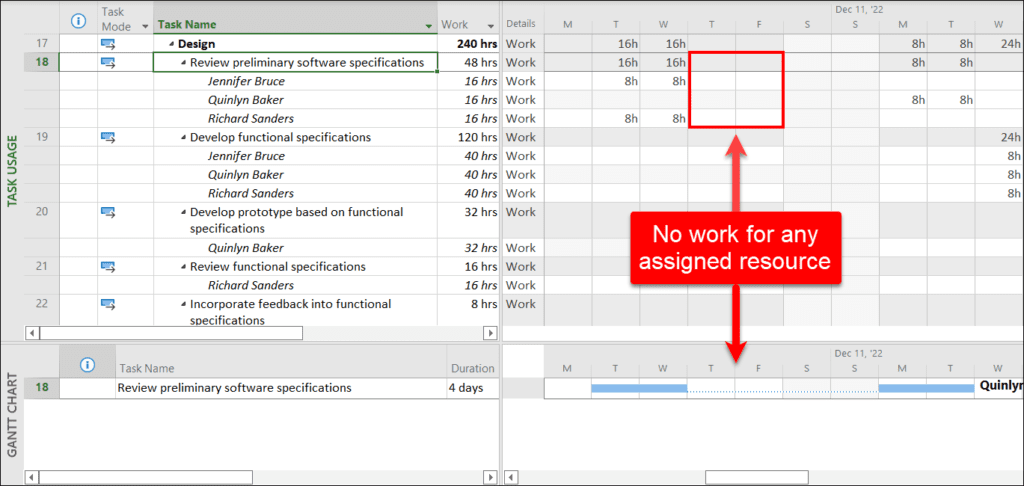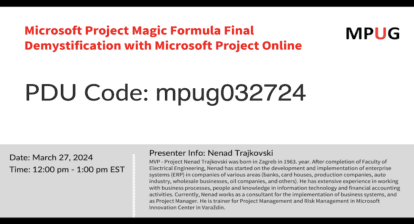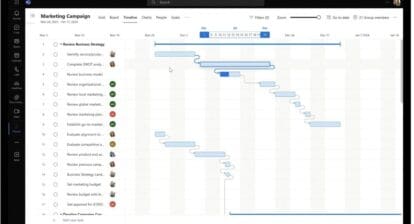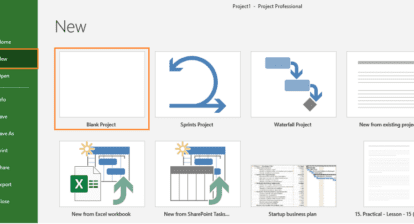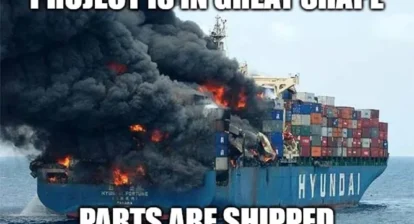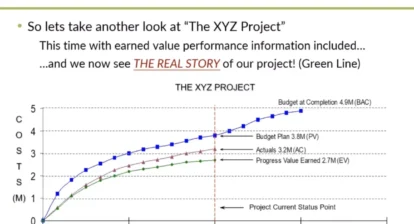Background
In my previous article on Understanding the Nonworking Time Calendar, I showed you how to apply an alternate base calendar as the Project Calendar and the Nonworking Time Calendar for a project. I suspect that for many of you, the Nonworking Time Calendar might be a new concept to you. Whether the concept is new or not, in this article, I would like to extend that knowledge even further and show you an advanced use for the Nonworking Time Calendar.
Advanced Use of the Nonworking Time Calendar
When the Microsoft Project software development team implemented the Nonworking Time Calendar feature many years ago, they added some additional functionality that you can use to troubleshoot scheduling problems. For example, notice the scheduling mystery shown in Figure 1, in which the task’s Gantt bar contains a task split (the … pattern) in the middle of bar. What is going on here? Why is Microsoft Project displaying this task split?
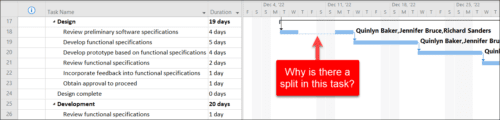 Figure 1: Mysterious task split
Figure 1: Mysterious task split
I can tell you that most scheduling mysteries are caused by resource calendars. In the case of this particular task, three resources are assigned to this task, so the task split is probably caused by the resource calendar(s) of Quinlyn Baker, Jennifer Bruce, and/or Richard Sanders. Although there are several methods to troubleshoot scheduling issues caused by a resource calendar, one method of which you may not be aware is using the Nonworking Time Calendar feature. Let me show you how to use this feature.
To use the Nonworking Time Calendar feature, double-click the Timescale bar at the top of the Gantt Chart screen and then select the Non-working time tab in the Timescale dialog. When you click the Calendar pick list, the Timescale dialog displays a list of every base calendar, along with the calendar for every resource in the project team, such as shown in Figure 2. Notice that I am preparing to select the name of the first assigned resource, Quinlyn Baker, on the task that contains a task split.
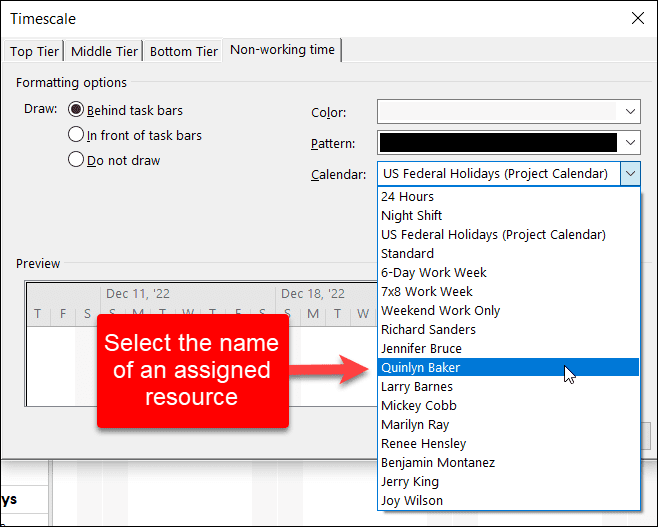 Figure 2: Select the name of an assigned resource
Figure 2: Select the name of an assigned resource
When you select the name of a resource to apply the resource’s calendar as the Nonworking Time Calendar, Microsoft Project displays the selected resource’s nonworking time as gray shaded vertical bands in the Gantt Chart screen. Notice in Figure 3 that the Gantt Chart screen shows a gray shaded vertical band for every work day during the week of December 4, which indicates that the entire week is nonworking time for Quinlyn Baker.
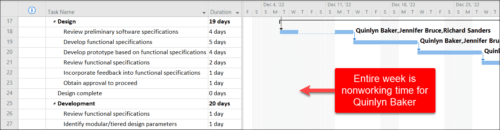 Figure 3: Entire week is nonworking time for Quinlyn Baker
Figure 3: Entire week is nonworking time for Quinlyn Baker
Note: After applying one or more resource calendars as the Nonworking Time Calendar, be sure to set the Nonworking Time Calendar back to the base calendar used as the Project Calendar.
Since I have determined that Quinlyn Baker’s calendar includes nonworking time for the entire week of December 4, which is causing the task split, I would like to know why she is not available for work that week. If I navigate to the Resource Information dialog from the Resource Sheet view, and then click the Change Working Time button, Microsoft Project displays the Change Working Time dialog for Quinlyn Baker’s resource calendar. Notice in the dialog shown in Figure 4 that she is taking a certification training class during the entire week, and that this class has been approved.
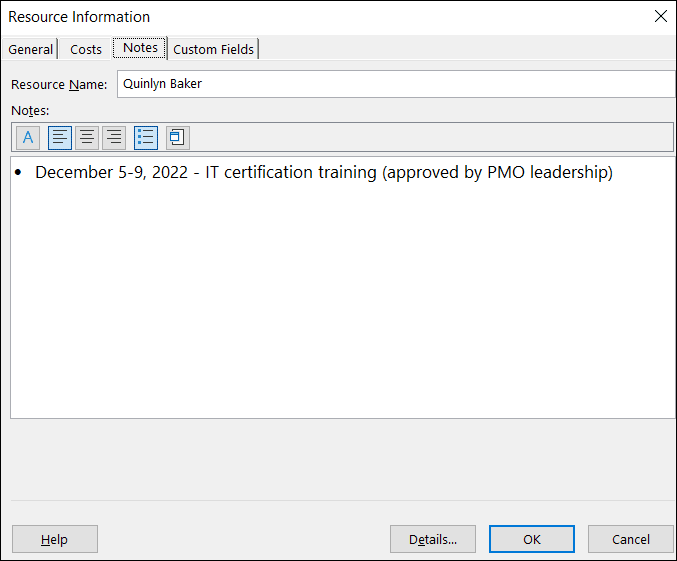 Figure 4: Change Working Time dialog for Quinlyn Baker
Figure 4: Change Working Time dialog for Quinlyn Baker
In addition, Figure 5 shows the Notes page of the Resource Information dialog, which displays documentation about her absence from December 5-9, including who approved her to take the week of certification training.
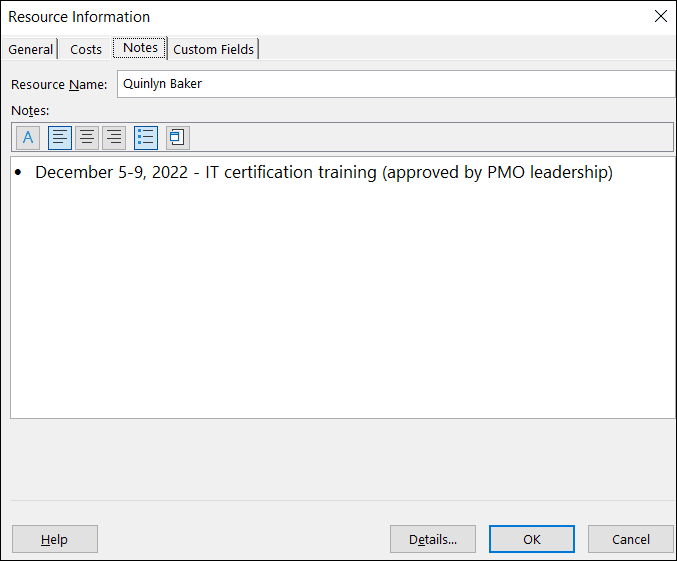 Figure 5: Resource Information dialog – Notes page
Figure 5: Resource Information dialog – Notes page
To wrap up this article, allow me to answer a final question you are probably asking, which is, “So why is there a split in the task shown previously in Figure 1?” The easiest way to answer this question is to use the Task Usage view. In the Task Usage view shown in Figure 6, notice the following:
- Jennifer Bruce and Richard Sanders are scheduled to work 8 hours/day on Tuesday and Wednesday, December 6-7.
- Quinlyn Baker is not assigned to any work from December 5-9, as evidenced by the blank cells for her assignment that week, because she is taking the certification training.
- Quinlyn Baker is assigned to work on this task 8 hours/day on Monday and Tuesday of the following week, December 12-13.
Because no work is scheduled on this task for any resource on Thursday and Friday of the first week, Microsoft Project displays a task split on those two days in the Gantt Chart view.
By the way, the view shown previously in Figure 6 is actually a special combination view consisting of the Task Usage view in the top pane and the Gantt Chart view in the bottom pane. When I selected the task in question in the Task Usage pane, Microsoft Project displayed only that task in the Gantt Chart pane. If you want to display this special custom view in your own projects, complete the following steps:
- Apply the Task Usage
- Click the View tab to display the View
- In the Split View section of the View ribbon, select the Details
- To the right of the Details checkbox, click the pick list and select the Gantt Chart
Wow, I think I covered a whole lot of information about how Microsoft Project schedules a project. I hope you learned something new that helps you with our own project management responsibilities!