I had an interesting discussion with a colleague recently about how Project Online calculates the Capacity values for resources shown on the Capacity Planning page in Project Web App. As a result of this conversation, allow me to provide you with a brief overview of how Project Online calculates the Capacity values for each resource individually.
Capacity, by the way, represents the resource’s commitment to project work. If a resource has a Capacity of 40 hours in a week, for example, this means that the resource can work up to 40 hours on projects during that week.
So, exactly how does the system calculate the Capacity values for each resource? Simply stated, the software uses the following formula to determine each resource’s Capacity per time period:
(Max. Units x Calendar Schedule) – Company Holidays – Planned PTO
In the first part of the formula, (Max. Units x Calendar Schedule), Project Online multiples the resource’s Max. Units value by the hourly schedule shown on the resource’s enterprise calendar. If your organization uses the default schedule on the enterprise Standard calendar, the normal calendar schedule for each resource is 8 hours per day and 40 hours per week, Monday – Friday with no work scheduled on Saturday and Sunday. For example, Figure 1 shows the Capacity Planning page for a resource named Debbie Andrews, whose commitment to project work is full-time. Because her Max. Units value is 100%, notice that the Capacity for Debbie Andrews is 8 hours per day each day, Monday through Friday, and 0 hours per day on Saturday and Sunday.
Kevin Holthaus works half-time on the Help Desk providing second-level software support. Because of this, Kevin is committed to work only half-time on projects. The Project Online application administrator set the Max. Units value for Kevin to 50% to indicate that his commitment to project work is only half-time. Figure 2 shows the Capacity Planning page for Kevin Holthaus. Notice that the Capacity for Kevin Holthaus is only 4 hours per day each day, Monday through Friday, and 0 hours per day on Saturday and Sunday.
Marc Thomsen is a college student at the University of Washington, who works as a part-time college intern in our organization. Because Marc attends classes at the university on Monday, Wednesday, and Friday of each week, he only works in our organization on Tuesdays and Thursdays. The Project Online application administrator customized Marc’s enterprise resource calendar with only Tuesdays and Thursdays set as working days each week. During those two days, Marc is committed to work full-time on projects. Because of this, the application administrator set the Max. Units value for Marc to 100%. Figure 3 shows the Capacity Planning page for Marc Thomsen. Notice that the Capacity for Marc is 8 hours per day on only Tuesdays and Thursdays each week, and 0 hours per day for every other day of the week and on weekends.
After calculating the initial Capacity values for each resource by multiplying the Max. Units value by the working schedule shown on the resource’s calendar, Project Online then deducts any company holidays from the resource’s Capacity value. For example, our organization recognizes Thanksgiving Day and the Friday after Thanksgiving as company holidays each year. Figure 4 shows the Capacity Planning page for Quinlyn Baker for the fourth week of November, which includes both of these company holidays. Notice that the Capacity for Quinlyn is 8 hours each day, Monday through Wednesday, and 0 hours on Thursday and Friday due to the two company holidays.
After Project Online calculates the initial Capacity value for each resource and deducts company holidays, the software also deducts any planned PTO for the resource. The planned PTO can be entered as nonworking time by the resource on their Timesheet page in Project Web App, or it can be entered directly on the enterprise calendar for the resource by someone with Administrator permissions in Project Online.
Mickey Cobb is planning two weeks of vacation in Costa Rica during the week before Thanksgiving and during the week of Thanksgiving as well. In our organization, departmental admins manually enter approved PTO on the enterprise calendars of resources in their department. Figure 5 shows the Change Working Time dialog for Mickey Cobb. Notice that the dialog shows nonworking time for PTO from November 18-22 and November 25-27 (teal colored cells), plus company holidays on Thanksgiving Day, November 28, and the Friday after Thanksgiving, November 29 (gray colored cells).
Figure 6 shows the Capacity Planning page for Mickey Cobb for the entire month of November, with the Timescale value set to Weeks. Notice that Mickey Cobb has 40 hours of Capacity each week during the first two weeks of the month, and 0 hours of Capacity during the last two weeks of the month due to her planned PTO and the two company holidays.
If you are a user of Project Online or Project Server, it is very helpful to understand what the Capacity value means and how the system calculates the Capacity for each resource during each time period. As you can see in this article, there is more to Capacity than meets the eye!


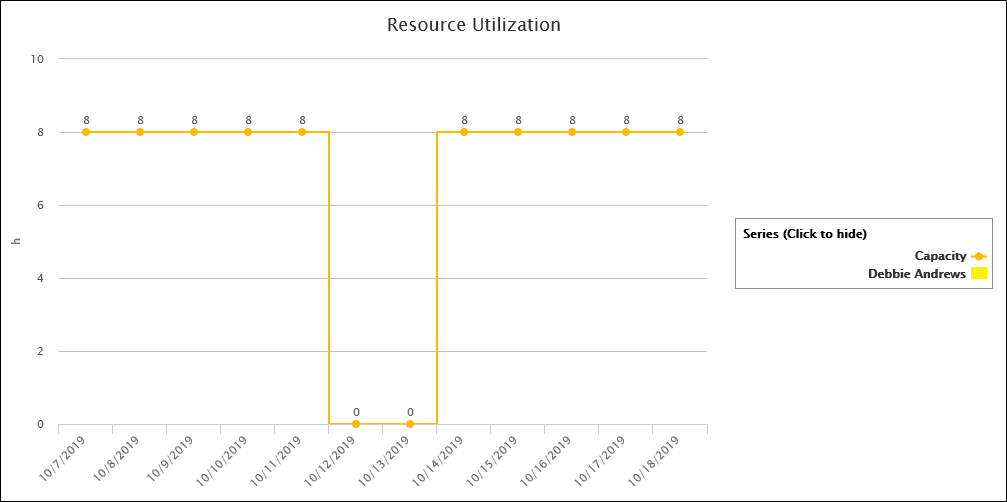
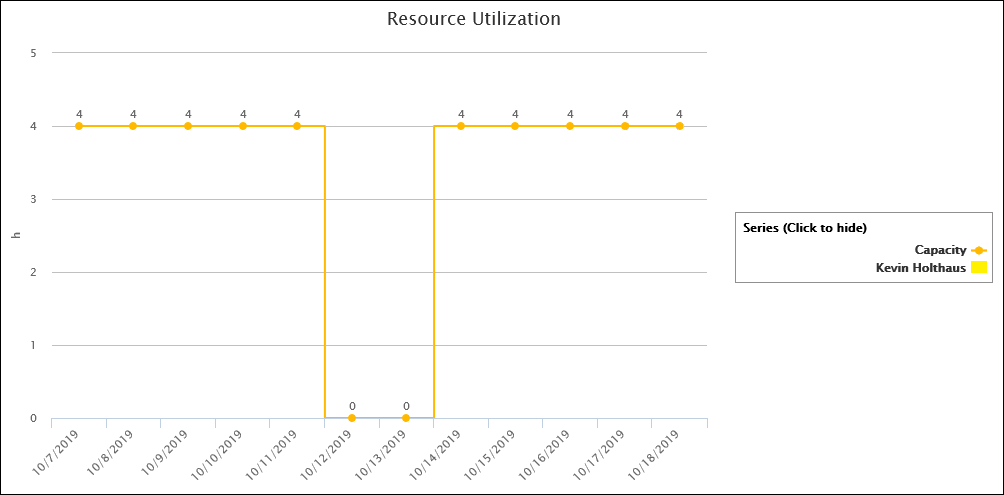
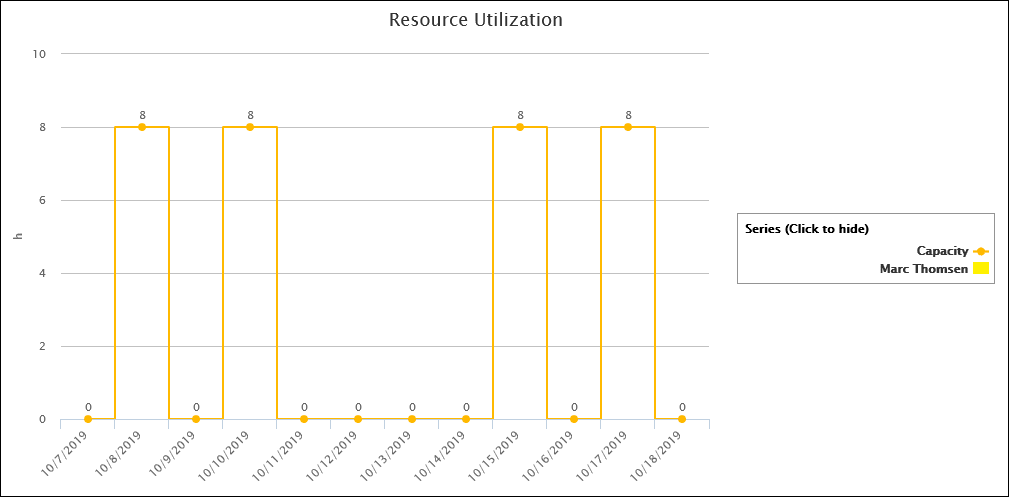
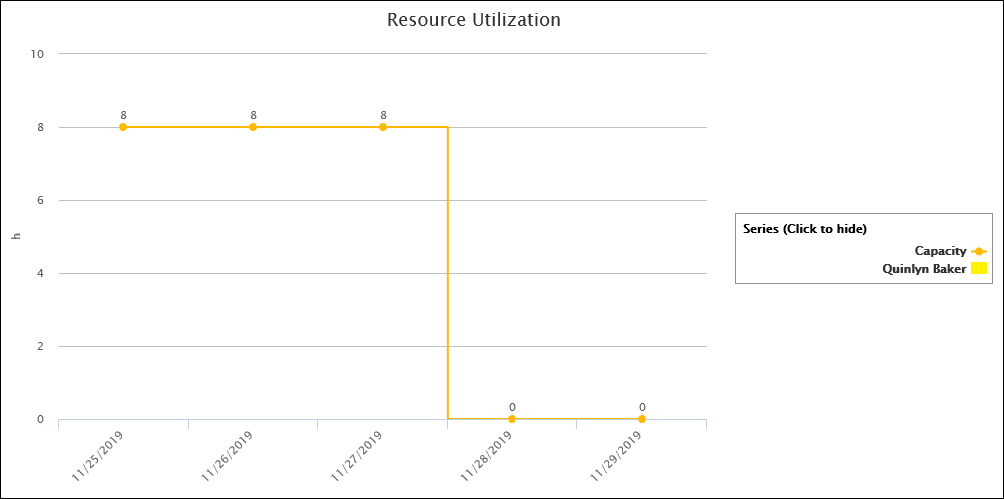








Mark Read
Nice article Dale! Thanks for taking the time to explain the unexplainable.
Azhar
I have a one day task assigned to 2 resources split %50 units each. When I view the Capacity View for each employee for the day of the task, it displays the employees are both utilized the full work day. Is there anyway Project can calculate the actual hours without having to split the task in 2?
Azhar
Please ignore the comment.. I forgot to Publish after making changes.
Is there a best practices guide for Importing existing Projects into Project Online?
sherrygamals@yahoo.com
I have project server 2019
suddenly any recent tasks or project don’t appear in capacity planning although they reflect in resource assignment.
Tom Burzynski
Another classic insight regarding an often overlooked ‘out of the box’ feature of PWA
Thanks for the capacity lesson.