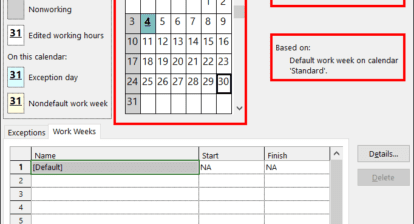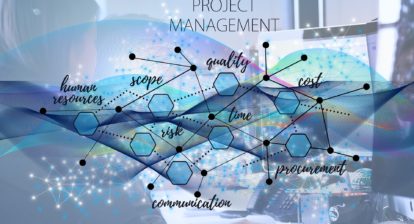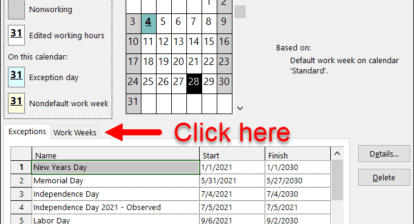Wayne from Santa Fe, NM asks: I created a project containing 400 tasks. After entering the tasks I realized that my calendar wasn’t correct and made some changes. I also changed the Calendar options. The changes affected the task durations as well as the assignments and didn’t result in what I was hoping for. What did I do wrong?
Ellen answers: You have discovered a feature that all levels of Microsoft Project have that encourages the user to establish the project calendar and calendar options before entering tasks.
Project provides access to calendars available for use in a project through the “Change Working Time” function. Think of Change Working Time as an access point to the group of calendars that will be available to be used in your project. You can use any calendar as the project, task, or resource calendars. When you adjust a calendar through Change Working Time, you’re not assigning any specific calendar as the project calendar.
To assign a project calendar, for all versions of Microsoft Project click on:
Project | Project Information
Calendar option settings should be specified before entering tasks. If the settings are changed after tasks are entered, the duration values most likely will be affected. These settings are specified for each project. However, in Project 2010 you can set them to be consistent for all new projects.
To view and change the Calendar options for all projects in Project 2010, click on:
File | Options | Schedule
If you’re using an earlier version of Project and you want to view and change calendar options, click on:
Tools | Options | Calendar
The Calendar settings that should be addressed for projects are default start and finish times as well as hours per day, hours per week, and days per month.
The values for default start and finish times are needed to establish the start and finish times of tasks if times aren’t specified. In other words, if the tasks contain relationships, times will be calculated based on the relationships. Tasks might also have a constraint that will specify a time. If neither of those situations exists, this is the time that will be used to schedule a task.
When a task is entered, the values in these option fields will be used to determine the number of hours of work that will occur per day, per week, or number of days per month. The values in the options shouldn’t be changed after tasks have been entered. To see the effect of making these changes, here are some examples.
I’ve entered Task 1 into a project file:

I’ve set calendar hours per day to eight:
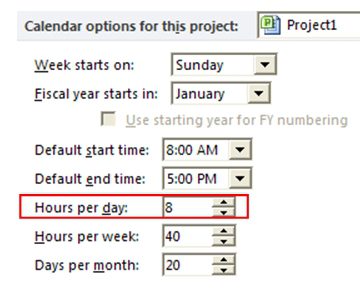
Here is the result of changing that setting from eight hours to seven:

Note that the Duration changed to 1.14 days. The task picked up the value of one day equaling eight hours when it was entered, and it will hold that value. The setting only affects future tasks that are entered. The existing tasks keep the setting of eight hours as one day on Task 1. The 1.14 days that shows up is the duration that will be necessary to accommodate the eight hours the task requires when a day contains a possible seven hours of work.
Below, in Figure 4, I’ve added Task 2 with the calendar option of hours per day set to seven. Note the difference in the task lengths.

The next step is to assign a resource and then change the calendar to see the result.
In the next example I’ve assigned a resource to both tasks using the default calendar times of eight to five. Note that Task 1 is for eight hours of work and Task 2 is for seven hours of work.

Next I change the Project Calendar to reflect that the work day is four hours long. Here’s the result of the adjustment to the assignments. Note that the work day for each day doesn’t exceed four hours. The duration of the tasks are affected as well.

So best practice says to enter Project Calendar and Calendar option settings before the tasks are entered.
Note! When using the import function to a new project, the values might not be set correctly, particularly in Microsoft Project versions prior to 2010. Consider creating a file, entering the correct settings, and then importing tasks by appending them to the end of an existing project.