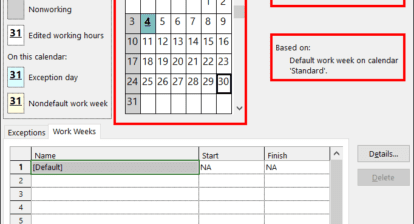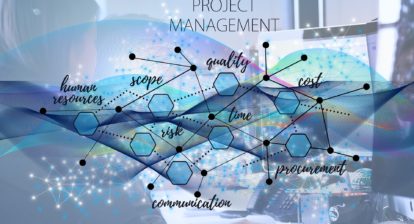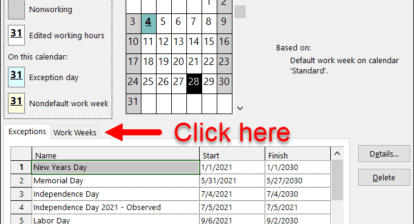Sure, knowing how to configure Project options helps you pass the Microsoft Project 70-632 certification test. Far more important, you can make Project work the way you want by setting program options, which usually saves tons of time and prevents tons of frustration. The Options dialog box is chockablock with tabs, but the Schedule and Calendar tabs are your first stop for taming Project’s scheduling behaviors.
Calendar Options
Microsoft Project calendars and calendar options both have their say about working time. Project, resource, and task calendars specify working days and hours. Calendar options (click Tools | Options, and then in the Options dialog box, click Calendar) tell Project how to convert one time unit into another, for example, the work hours for duration you specify in weeks.
Out of the box, calendar options match the built-in project calendar (Monday through Friday, 8 a.m. to 5 p.m. with an hour for lunch). The Hours Per Day option is set to eight hours; Hours Per Week is 40 hours; and Days Per Month is 20 (for four five-day weeks).
But Project doesn’t tell you whether your options and calendars are playing well together. If they aren’t, duration, work, and unit calculations can seem crazy. Suppose Hours Per Day is six hours. For a two-day task, Project multiplies two days by six hours per day to get 12 work hours. If a resource works eight-hour days according to her resource calendar, the resource shows up assigned at 100 percent, but is actually assigned only six hours each day.
If your company uses different work times, such as Monday through Thursday, 10 hours a day, be sure to modify both the project calendar and calendar options. You can apply modified calendar options to all new projects by clicking Set As Default.
Default Start Time and Default End Time only come into play when you specify a task date without a time. For tasks with predecessors, Project can calculate start and finish times. However, if you create a task with a date constraint and don’t specify a time, Project plugs in the Default Start Time or Default Finish Time.
The only time you need to change the Fiscal Year Starts In option is when you produce fiscal period reports in Project and your organization’s fiscal year starts in a month other than January.
Note: The Gantt Chart timescale displays the fiscal year. For example, for a fiscal year starting in September, October 2008 belongs to the 2009 fiscal year. The Use Starting Year For FY Numbering checkbox comes to life if you choose a month other than January. Selecting this checkbox changes the fiscal year to the calendar year in which the fiscal year begins (that is, October 2008 is in fiscal year 2008).
Schedule Options
The Schedule tab (Tools | Options and then click Schedule) is option central for creating and revising project schedules. The global options are personal preference, such as whether you see scheduling messages or assignments units as percentage or decimal. The rest of the Schedule options (below the Scheduling Options For “project name” label) apply to the active project. To apply the current project-specific settings to all new projects, click Set As Default.
The options with drop-down lists are usually OK as is. New tasks start on the project start date and get their true start dates when you link them to predecessors. Choosing Start on Current Date creates new tasks with a Start No Earlier Than date constraint set to today’s date.
If you prefer to specify duration or work in units other than days and hours, choose your units in the Duration Is Entered In and Work Is Entered In drop-down lists. Fixed Units is the most common choice for default task type, but you can choose Fixed Work or Fixed Duration if you schedule around those fields.
Initially, Project turns on the New Tasks Are Effort Driven checkbox, which means total work stays the same and duration changes as you add or remove resources. If your projects are mostly meetings (and it can seem that way), clear the checkbox so total work increases or decreases as you add or remove resources.
With the Autolink Inserted Or Moved Tasks checkbox selected, Project tries to help by automatically modifying task links as you insert, move, or delete tasks. For example, if you insert a new task between two existing tasks, Project removes the link between the two existing tasks and creates finish-to-start links between all three tasks. This setting is great when you’re first building your schedule. After the task links are the way you want, turn off the checkbox, so you have total control over links.
The Split In-progress Tasks checkbox is turned on by default, which means that you can record when work is performed more accurately. If work is performed early or is delayed or some work on a successor task has been reported, Project can record the actual work when it occurs and split the task to schedule remaining work on a later date. When the checkbox is turned off, actual work is recorded on the original dates regardless of when it occurred.
Inflexible constraints, such as Must Start On, don’t guarantee that tasks will meet their dates. If a predecessor runs late, either the Must Start On date constraint or the task link has to give. Out of the box, Project turns on the Tasks Will Honor Their Constraint Dates checkbox, which keeps date constraints in place no matter what. Problem is, delays may make tasks overlap instead of running finish to start. The better solution is to turn off this checkbox. Then, Project keeps task links the way they should be and displays a Missed Constraint indicator to warn you of a problem.
Pre-order the new book, MCTS Self-Paced Training Kit (Exam 70-632): Managing Projects with Microsoft Office Project 2007.
To learn more about Microsoft certification, read, “Microsoft Project Management Certification: How to Get Started.”