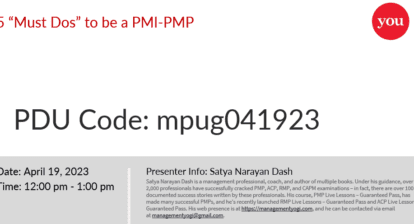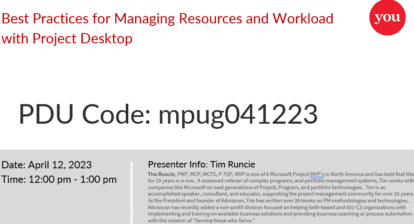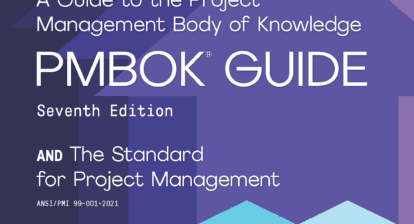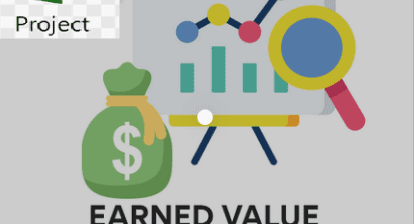Once you get a project plan approved, you strive to follow that plan. But, things happen. Resources change. Tasks get longer or shorter. Deadlines get missed. Whether the changes are good or bad, you have to keep track of where the project is and where it was originally supposed to be. Plus, you’d better understand the basics of baselines in order to pass Microsoft Project exam 70-632. This “Certification Insider” column lays the groundwork.
Project tracks your original plan in a baseline, a set of fields that captures the original schedule and cost. But, the schedule you see day to day is the current plan, which represents the schedule and cost based on actual performance and any changes you’ve made to tasks that aren’t complete.
A Project baseline includes the following fields:
- Baseline Start: Your planned start dates for tasks and assignments.
- Baseline Finish: Your planned finish dates for tasks and assignments.
- Baseline Duration: Your planned task durations.
- Baseline Work: The planned person-hours for tasks, resources, and assignments.
- Baseline Cost: The planned cost for tasks, resources, and assignments.
- Baseline Budget Work: The budgeted person-hours for work resources, and budgeted units for material resources.
- Baseline Budget Cost: The planned budget for Project cost resources.
Note: Project can track 11 baselines, which is great for watching performance trends over time. The primary baseline has field names that include the word “Baseline.” The other 10 baselines have field names that begin with Baseline1, Baseline2, and so on.
To set the first baseline in Project, open the file you want to baseline, and then choose Tools | Tracking | Set Baseline. In the “Set baseline” box, choose Baseline and select the “Entire project” option. Click OK. The next time you open the Set Baseline dialog box, you’ll see the date you set the baseline.
What if you forgot something and want to rebaseline your project? Most of the time, you don’t want to overwrite baselined values, so you have to be careful when you edit a baseline. First, select the tasks you want to reset. In the Set Baseline dialog box, select the name of the baseline you want to reset. Choose the “Selected tasks” option to change only the tasks that are selected. Click OK. After you read the message about overwriting a saved baseline, click Yes. Project overwrites the current baseline values and changes the “last saved date.”
You can watch trends by setting additional baselines every so often. Another baseline is a good idea if your project undergoes big changes and you want to store the new plan for finishing the project. To set another baseline, choose Tools | Tracking | Set Baseline. In the “Set baseline” drop-down list, choose the baseline you want to set. (Choose a baseline that doesn’t have a last saved date.) Make sure the “Entire project” option is selected. Click OK.
If your project requires a few new tasks, you want to add them to your baseline, but you don’t want to overwrite baseline values for existing tasks. Otherwise, the variances you’ve been reporting on disappear. Instead, you can add tasks to the baseline, setting the baseline values for only those tasks, leaving baseline values for other tasks alone.
To add tasks to a baseline without affecting the existing tasks, select the tasks that you want to add to the baseline. Choose Tools | Tracking | Set Baseline. In the “Set baseline” drop-down list, choose the baseline you want to modify. Be sure to choose the “Selected tasks” option.
Figure 1: Adding tasks to the baseline without affecting existing tasks.
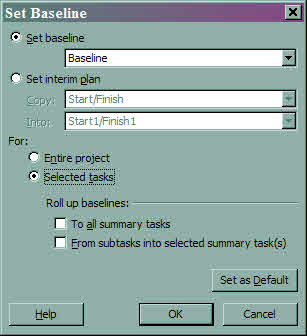
Project doesn’t update summary task baseline values automatically when you add tasks to a baseline. Out of the box, it keeps original baseline values for summary tasks so you can see the effect of added tasks. To update summary tasks, you select, turn on the “From subtasks into selected summary task(s)” checkbox. Project updates the baseline values for the selected summary tasks. At the same time, other summary tasks stay as they were, so you can also see the impact of new tasks on the original baseline.
Note: To update all summary tasks, turn on the “To all summary tasks” checkbox.
The Set Baseline dialog box has a second option called “Set interim plan”. Interim plans save start and finish dates. That’s it. No duration, cost, or work. In the Set Baseline dialog box, when you select the “Set interim plan” option, the Copy and Into boxes wake up. In the Copy drop-down list, choose the set of start and finish dates you want to copy. (Project chooses Start/Finish, but you can choose other date fields.) In the Into drop-down list, choose the date fields for the copied dates. Select the “Entire project” or “Selected task” option, and then click OK.
Viewing Baselines
The Tracking Gantt view is ideal when you want to compare the baseline to your current status. The baseline taskbars snuggle in underneath the taskbars for the current schedule. If you save more than one baseline, chances are you want to see them at the same time. That’s where the Multiple Baselines Gantt view comes to the rescue. It displays Baseline, Baseline 1, and Baseline 2 taskbars in different colors.
The Baseline table includes columns for Baseline Duration, Baseline Start, Baseline Finish, Baseline Work, and Baseline Cost. If you see values of “0” or “NA” in baseline fields, you haven’t saved a baseline yet.
Think You Know Baselines? Test Yourself!
You saved a baseline three weeks ago. Several tasks are already complete. However, a team lead identified changes to several tasks that occur next month. The project stakeholders approved the task changes and want them incorporated into the baseline. How do you save the task changes to your overall project baseline without affecting the baseline for the completed tasks?
Answer A: Edit the changed tasks. Select all the tasks that are not complete or in progress. When you set the baseline, choose the “Selected tasks” option and turn on the “To all summary tasks” check box.
Answer B: Edit the changed tasks. Select the edited tasks. When you set the baseline, choose the “Selected tasks” option and turn on the “From subtasks into selected summary task(s)” check box. Answer C: Edit the changed tasks. Select the edited tasks. When you set the baseline, choose the “Selected tasks” option.
Answer D: Set an additional baseline, such as Baseline 1.
No peeking! Scroll below the book ordering information to read the answer to this quiz.
Order the MCTS Self-Paced Training Kit (Exam 70-632): Managing Projects with Microsoft Office Project 2007.
To learn more about Microsoft certification, read, “Microsoft Project Management Certification: How to Get Started.”
The Answer to Test Yourself!
Answer B is incorrect. By selecting only the edited tasks and turning on the “From subtasks into selected summary task(s)” check box, you update the baseline for only the edited tasks. Because the stakeholders approved a change to your project plan, you want to change the entire project (except for completed and in progress tasks).
Answer C is incorrect. By selecting only the edited tasks, you update the baseline for only those tasks. Because the stakeholders approved a change to your project plan, you want to change the entire project (except for completed and in progress tasks).
Answer D is incorrect. Setting an additional baseline for the entire project creates a new baseline that includes updated baseline values for completed and in progress tasks.
Answer A is correct. You need to keep the original baseline values for completed tasks or tasks that are in progress, but update all the other tasks in the project plan. By turning on the “To all summary tasks” check box, you roll up edited values to all higher-level summary tasks.