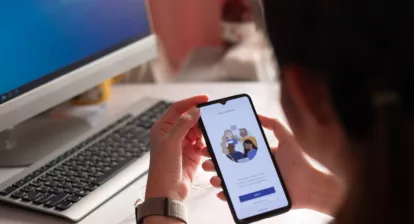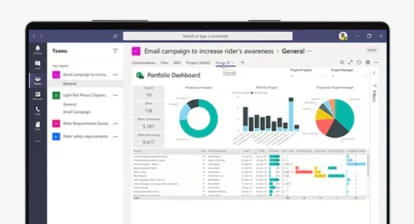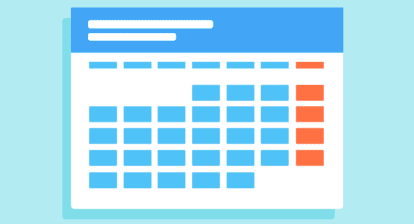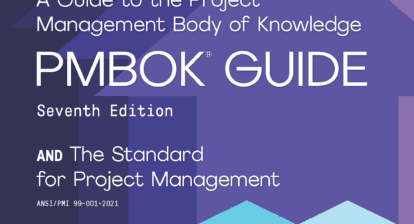Any project manager knows that as soon as their project begins, there’s a need to start re-planning the project schedule. SharePoint makes managing a project schedule incredibly easy.
Any project manager knows that as soon as their project begins, there’s a need to start re-planning the project schedule. SharePoint makes managing a project schedule incredibly easy.
Depending on the size or complexity of your project, tracking your project plan with the out-of-the-box SharePoint Tasks List might do the trick. If you’re an experienced PM, or if the project requires it, you may need want to use Microsoft Project to manage the schedule.
Further, you can leverage workflows in SharePoint to automate some of the key project tracking items for faster and more efficient project management.
This article will cover a natural progression for efficiently managing tasks and the project schedules utilizing SharePoint and Microsoft Project. We will cover:
- Simple task management with the SharePoint Tasks list
- Leveraging the sync with Project for more complicated calculations
- Automating key actions with SharePoint workflows
Simple Task Management with the Sharepoint Tasks List
For a lot of projects, the SharePoint Tasks list will be enough – and it’s really easy to get going. Simply navigate to the Tasks List in your SharePoint project management site and build out your project plan.
You can add as many tasks as you need and assign them using the datasheet view, which is an easy to use Excel-like grid. It’s also fairly simple to make changes to the schedule using the interface.
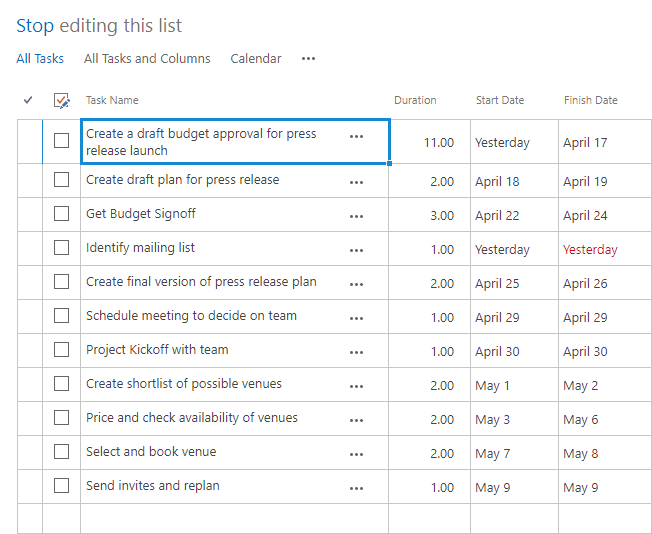
Using the Indent and Outdent features, you can organize the project plan in SharePoint into a work breakdown structure (WBS) to track project milestones, phases, or parent/child tasks.
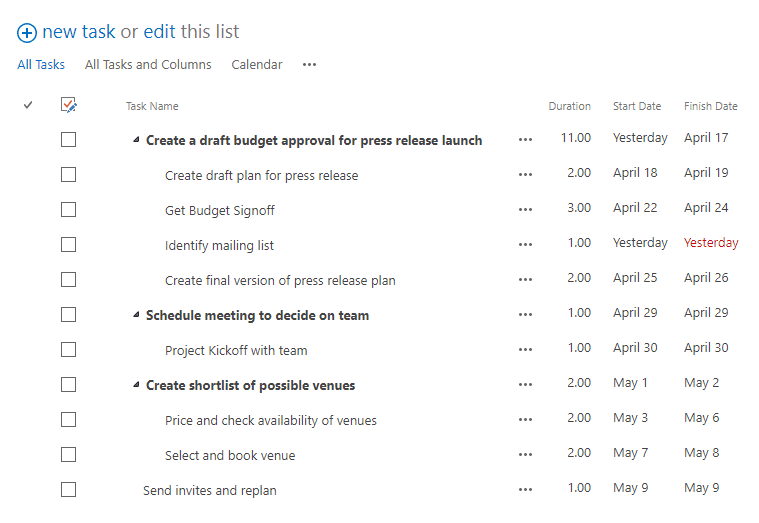
And, that’s about as far as you can go in native SharePoint. Creating a WBS in SharePoint is simply for the organization of tasks. It doesn’t actually connect any tasks with predecessors, and any changes you need to make have to be done on a task-by-task basis.
Out-of-the-box SharePoint can’t do any scheduling or calculating of your project schedule. When you need to do more advanced calculations (like tracking the critical path, for example), you’ll need to turn to Microsoft Project.
Leverage the Microsoft Project Sync for Complicated Calculations
Starting with SharePoint 2013, Microsoft introduced a built-in sync between Microsoft Project and SharePoint for this scenario – and they really do work perfectly together.
I won’t go into too much detail on how to use the Microsoft Project to SharePoint sync, but you should check out this article and this article for some tips and best practices on using the sync.
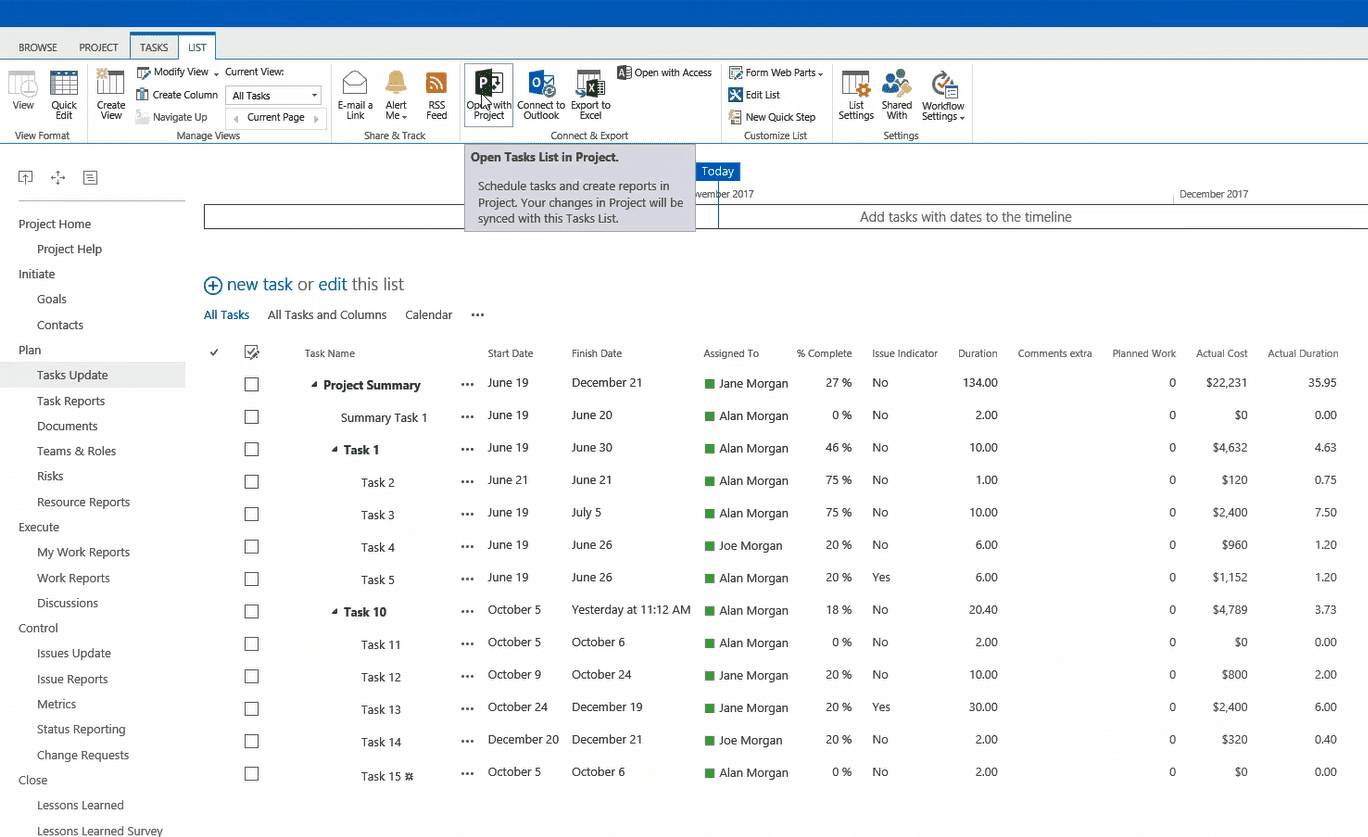
The default field mappings track everything you would likely need to track and report between the Project Plan and your SharePoint project management site, and the benefit of this two-way sync is that you get to do all the project schedule calculations in Project, but keep the project plan visible in SharePoint – where all the team collaboration is taking place.
Project has been around for over 30 years, and at this point, Microsoft has built in every kind of calculation you can think of. If you are managing your project in a SharePoint site and you run out of road with the built-in Tasks List, Microsoft Project is the perfect next step.
Automate Key Tasks with SharePoint Workflows
An additional benefit of using SharePoint (with or without Microsoft Project) is that you can use workflows for better and faster project tracking.
Workflows accelerate business processes in SharePoint, reducing the time and administrative burdens of project management, so you can spend more time actually managing the project instead of updating your project site.
In a project management context, some helpful workflows could automatically create document approval tasks, assign tasks to various resources, and send email alerts to team members.
Some examples you could attach to your Tasks List to manage your project schedule in SharePoint include:
- If a task is late, send an alert to the Project Manager
- If the schedule misses a milestone, create an issue for the Project Manager
- If the project moves on to the next phase, send a notification to the Senior Manager
I highly recommend leveraging SharePoint workflows to speed up some of the basic business functions and tracking of your project schedule, so you can keep your team and initiative on track.