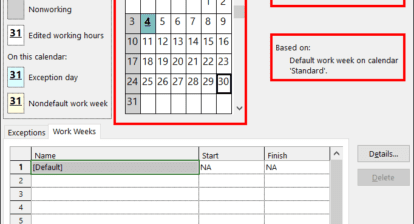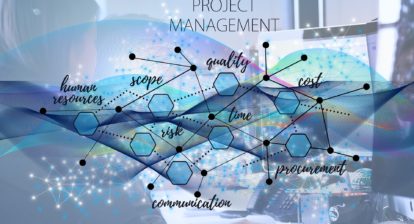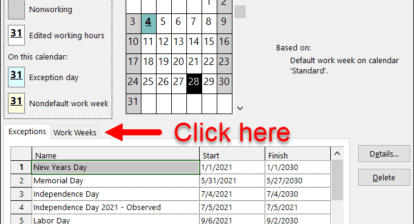Ira H. of Northbrook, IL asks: I have a schedule for a short project where the resources are working on other projects as well. Because of this, I cant assign any of the resources to more than 15 hours per week. What is the best way to create this schedule and keep the assignments at this level of effort?
Answer: It seems that most schedulers and project managers are constantly trying to balance limited resource availability for projects. Microsoft Project can help you create this type of schedule as long as you give it all of the information that it will require. You’ll need to put the resource availability in the drivers seat to make a schedule like this work. The Project scheduling rule that will guide us is:
A project schedule is scheduled based on the PROJECT CALENDAR until a resource is assigned to the task, and then the RESOURCE CALENDAR will take over. This scheduling will occur unless a TASK CALENDAR is assigned and the resource calendar is ignored. Fixed Duration tasks are tied to dates, and resources will be scheduled between the dates of the task.
See the steps below.
1. First create calendars that will support the type of scheduling you’re trying to develop. Use the Standard calendar as the Project Calendar using the default 8-5 scheduling time. Add to the calendar any holidays that will occur during the project (Tools | Change working time).
2. After you save the changes above, make a copy of the Standard Calendar and call it “Resources 15hrs per week.” Then set the working time on this calendar to be three hours per day.
3. Assign the Standard Calendar as the Project Calendar (Project | Project Information).
4. Go to the resource sheet and View | Resource Sheet.
5. Create project resources and assign the “Resources 15hrs per week” calendar to all the resources. Make sure that the Max. Units remain at one or 100%. At this point you could update the resource calendars with vacation and unavailable days for the project.
6. Return to the Gantt Chart: View | Gantt Chart.
7.Go to Tools | Options | Calendar. Start and end times should be 9:00 a.m. and 12:00 p.m. (or whatever was chosen as the three hours per day timeframe on the calendar).
8. Set number of hours per day to three. Set number of hours per week to 15.
9. Go to Tools | Options | Schedule. Set your default task type to either Fixed Units or Fixed Work. Doing this will default each task to a task type that will allow the schedule to be developed based on resource availability. Note that for Effort-driven scheduling, either yes or no will work, but it will be yes for Fixed Work. Click OK to save the options
At this point you can enter your tasks and create your WBS. You should be estimating work on a task and not duration. The duration will be calculated at a rate of three hours per day when the resource assignment is created. I suggest creating the assignment using a split screen: View | More Views | Task Entry view. Right click in the bottom pane and select Resource Work as a view.
As the assignments are created, the timeline will move forward because the availability of the resource of the three hours per day will drive the schedule. You can view the resource assignments using the Resource Usage view. Drill into a timescale of per week per day, and you’ll see the daily assignment levels for the resources. I would also double-check for over-allocations that might have occurred as the result of assignments on multiple tasks that are concurrent. Also, if resource availability changes for the project, the resource calendars should be updated as well.
Some Considerations
Some users of Microsoft Project might have adjusted the Max. Units column to 50% or less to accomplish resource limited availability. It should be noted that Fixed Duration tasks will act differently than Fixed Unit or Fixed Work tasks under these circumstances. For example, if you have a fixed duration task that’s a two-hour meeting and a resource with a 50% Max. Unit assigned, the resource will perform 50% of the work or attend one hour of the two-hour meeting. Oops.
Another concern is that the resource name doesn’t reflect the contents of the Max. Units field. If you have varying values, assignments should be watched carefully when created, since results become more unpredictable. When Ira assigns a resource to nine hours of work, he wants it to take three days unless the resource isn’t available. The goal of Ira’s schedule is to limit the assignments to three hours per day. Allowing the resource calendars to drive the schedule is a workable solution.