Ammar of South Africa asks: Using Microsoft Project 2007, can I view and display interim plans in a Gantt chart view? Also, how can I display interim plan data on other views?
Answer: Great question! This is a feature that has been with Microsoft Project since at least level 4.0 from what I can remember. It’s also a feature that isn’t widely used but can be very helpful. Let me start by explaining what an interim plan is and how it could help you manage projects.
When a baseline is saved, the following fields are affected:

The planned fields are copied to the baseline fields in all area parts of the .MPP database: tasks, resources, and assignments. The difference with an interim plan is that only the date fields are copied. In other words, you get a complete picture using the baseline fields and a partial picture using the interim plan.
So how could an interim plan help you? Have you ever been asked, “What would be the impact to the schedule if we added X amount of tasks?” The interim plan feature allows you to adjust the schedule and show in Gantt chart format the impact to the schedule of such a request. Many times putting a picture in front of the requester can speak volumes. Giving as much information as you can to a decision maker is also an advantage to all concerned.
How to Create an Interim Plan
1. Before you begin, I encourage you to perform this set of steps on a copy of your schedule and not your active schedule. Remember, you’re creating a “What If” situation. If it turns out that the impact to the schedule is approved, the new tasks will need to be added to the active schedule. Because we’re only looking for schedule impact, minimal information of task name and task duration with task relationships is all that’s required to create the interim plan.
Using the example below, we have a project that will start on May 28, 2009 and end on June 30, 2009.
Figure 1: The baseline project.

2. The problem: We’ve been requested to analyze the impact to the schedule if three tasks, each five days long, are added to the schedule after task C. Save a copy of the schedule under another name: File | Save as, enter file name, OK.
3. Save the interim plan: Tools | Set baseline (or Save baseline in older versions).
Figure 2: Setting the Baseline.

By clicking on the “Set interim plan” radio button, you’ll be activating this feature. As you can see, the values that are in the Start/Finish fields will be copied to Start1/Finish1. This feature will also allow you to copy the fields Start, Start 1-10/Finish, Finish 1-10 or the baseline fields to any of the other named fields. Also, there’s an option to set these values for the entire project or a range of selected tasks. Click “OK” to copy the values.
Once the data is in the desired location, however, you’ll need to construct a view to see the data.
4. To create a Gantt chart view to see Start/Finish and Start1/Finish1: View | More Views | New and then Single View, OK.
Figure 3. A form definition.

5. Above is an example of the form definition. Some users have felt it useful to use dates as part of the name of the Interim Plan. Another idea is to build a custom table showing the Start/Finish fields as well as Start1/Finish1 fields and use it for the table for this view. Click OK to complete the form.
6. Next, modify the view to show the start1/finish1 fields so a comparison can be seen. In the example in Figure 3, the original plan is in green and the proposed plan is in blue.
To make sure that you’re viewing the new view, click Tools | More Views | Interim Plan 1.
7. With Interim Plan 1 view showing, double-click in the Gantt chart area or Format | Bar styles to open the Bar Styles box.
Figure 4: Bar Styles. Here, we add the values for Interim Plan 1.

8. Many changes are needed to allow the view to show all of the features needed. You’ll need to add some empty rows to add data. The order in which the rows appear is very important. To add a row under the “Task” row, click on Split | Insert Row.
Figure 5: More Bar Styles. Here, we add the values for Interim milestone and the Project summary tasks and summary tasks (not shown here). The style for the project summary task bar values is shown in the lower right of the image.

9. In addition, to show the date for the Interim milestone, click on Interim Milestone and then click on text below. Click on the line for “right” and select Finish1. Make sure to click OK to close the form.
10. Double-check your values, comparing them to the screenshots I show above. If you don’t put a 2 in the Row value column, your bars will be on top of each other and the comparison won’t be seen.
Figure 6 shows the result of the above formatting.
Figure 6: The results of our formatting.

The blue is the plan with the added task durations. The green bars are the original schedule before the added tasks. This view is showing the impact of the tasks added to the schedule.
Note: To allow this view to be available in other schedules, consider copying it in the Organizer to your local Global.MPT.



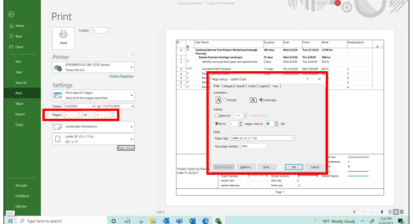
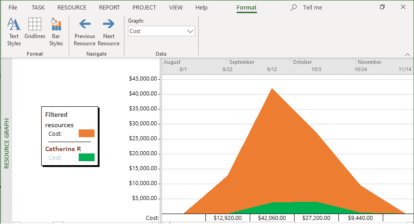
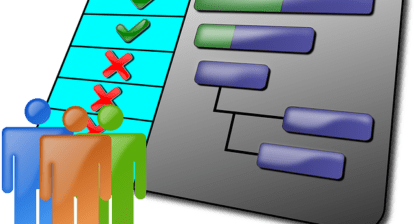


John Foggiato
Hello Ellen
I am currently teaching unemployed personnel MS Project to enhance skills and possibly obtain positions in project management. Your response given above is very good and I will use in my teachings as an example of use of the interim plan. I would appreciate a response given to Jasdev in accommodating delayed tasks. Please send to my e-mail address.
Thanks
John
Ellen Lehhnert
Hello, John.
in response to your question – if you substitute the interim plan for baseline you lose the schedule variance and knowing how the schedule is performing v. agreed to plan. I still feel interim plan is a good tool for what-if comparisons but will never be a replacement for baseline.
I hope this helps. — take care.