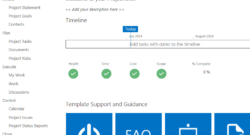Author: Éamonn McGuinness
Éamonn McGuinness is the CEO of BrightWork. From 1995 Éamonn has been involved in the development of commercial software products on Lotus Notes, Microsoft Exchange 2000 webstore, SharePoint 2001, SharePoint 2003, SharePoint 2007, SharePoint 2010 and now SharePoint 2013, with the same basic product mission (process driven project management). Éamonn has been on various Microsoft SharePoint advisory councils since 2001. He has over 25 years of executive experience at various technology organizations including The Armed Services, The United Nations and Digital Equipment Corporation. He received his MSc from Dublin City University, Ireland. Since 1987 Éamonn has been involved in various international process and project management standards and was a TickIT/ISO 9001 Lead Auditor and a Software CMM (Capability Maturity Model) Lead Assessor. At BrightWork he has worked with organizations like Microsoft, Boeing, Eastman Kodak, Fedex and US Army assisting with the introduction of very pragmatic project management practices and project offices.
Collaborative Project Management – Process & Leadership
Project Management Institute (PMI)® Professional Development Units (PDUs): This Webinar is eligible for 1 PMI® PDU in the Power Skills category of the Talent Triangle. Event Description: Modern project management involves people working together, enjoying the journey on the way to an agreed destination – it’s collaborative. This style of project management is the way to go, but it’s difficult. To successfully manage a project collaboratively, you need both a process and a leadership style. This webinar will give you: A 5 step collaborative project management process Information on the leadership attributes and style needed to manage a project collaboratively Advice on how you can implement both of the above Presenter Info: Éamonn McGuinness, CEO at BrightWork Éamonn McGuinness is the CEO of BrightWork. From 1995 Éamonn has been involved in the development of commercial software products on Lotus Notes, Microsoft Exchange 2000 webstore, SharePoint 2001, SharePoint 2003, SharePoint 2007, SharePoint 2010, and now SharePoint 2013, with the same basic product mission (process driven project management). Éamonn has been on various Microsoft SharePoint advisory councils since 2001. He has over 25 years of executive experience at various technology organizations including The Armed Services, The United Nations and Digital Equipment Corporation. He received his MSc from Dublin City University, Ireland. Since 1987 Éamonn has been involved in various international process and project management standards and was a TickIT/ISO 9001 Lead Auditor and a Software CMM (Capability Maturity Model) Lead Assessor. At BrightWork he has worked with organizations like Microsoft, Boeing, Eastman Kodak, Fedex and US Army assisting with the introduction of very pragmatic project management practices and project offices. Have you watched this webinar recording? Tell MPUG viewers what you think! [WPCR_INSERT]
Make the Leap to Collaborative Project Management
There was a time when the workplace was different. Some people were rigidly trained in project management, and the other people did what they were told. That’s changed. By the year 2020 half the workforce will be millennials. These are people who entered the workplace after the year 2000. By and large these folks come to the job expecting to work for a purpose and not a hierarchy. They understand what’s happening. They’re willing and able to contribute to the projects. There needs to be a way to tap into the talent of these new people, who desire to help with the projects. This is where collaborative project management (PM) comes in to play. Collaborative PM has transformed from the old command and control structure: “You’ll do what I tell you!” Proper project management, real project management, exciting project management is about collaborative PM. It’s people working together, enjoying the journey on the way to a mutually-agreed upon destination. Implementing Collaborative PM Collaborative PM is the way to go, but it’s difficult. Project success is, understandably, important to organizations. Organizations often need guidance on how to deliver collaborative PM. The challenge is, even when you give an organization an approach, success isn’t assured. It’s one thing to understand a project management approach. It’s an entirely different thing to live it. In order to live it, you have to practice it one day at a time. You have to change from where you are and move to a new place where you’re doing something different. Want more? Éamonn McGuinness shared a five-step collaborative PM process during a recent MPUG webinar now available on-demand. Change Management and Start | Evolve My company, BrightWork, and its partners help organizations adopt and implement collaborative PM. This in turn helps organizations be successful with their objectives. Some people find it hard to make changes because they see no need. As a result, the questions to ask are: How do you get out of a rut? How do you move? How do you change? And one of the things we say is, “Start | Evolve.” That means try something. Just get some momentum and keep going. Aristotle put it well: “Whatever we learn to do, we learn by actually doing it…” It’s the doing that helps us change, that brings us along, that helps us evolve. Sure, you can try telling people that they need to adopt a new process by writing it in a knowledge base article or sending an email, but we hardly ever find that to be enough. Unless you do something with the information, you tend to forget it quickly. An awful lot of what we hear and read, like what you’re reading in this article, is common sense. And as the old adage goes, “Common sense isn’t so common.” We don’t practice what we learn, which means it never becomes a part of us or the way we work. At one level change is hard; but at another level, when you understand how to change it’s easy. Just start.
Because You’re Not a Secretary! The New Project Sync
A former colleague of mine, Brittany Kwait, jokingly used to ask of project managers, “Are you a secretary?” To find out, ask yourself these two questions: Are you a project manager? Do you manage projects? If the answer is yes to either one, then you are, indeed, a secretary. The Old Project Planning Cycle You know the drill. You create a project plan, save it to an obscure file location and send it out as an attachment for approval. You then revise the plan and send it out to the project team and wait for updates. You have to nag the project team for updates — by increasing the frequency of emails with bold font, leaving mildly threatening voicemails, and doing desk drive-bys. Then you have to repeat these activities until the very last minute before the status report is due, when you finally have all the updates you need to replan the project. So you do your re-plan and send the new project plan back out to the team. Meanwhile, the sponsors are still working off of the old version of the plan… and you go through the steps all over again! Sound familiar? The Microsoft Project Sync Microsoft Project 2013 has the built-in capability to sync back and forth with SharePoint 2013, extending the project management capabilities of both tools. This feature allows project managers to manage the project schedule in Microsoft Project while team members can access and update project information directly from a task list in SharePoint. With this two-way sync, the latest project plan is always available in the SharePoint project site for everyone to see. So how does it work? It’s pretty simple really! Step 1. Open the SharePoint tasks list with Project 2013: Step 2. Manipulate that tasks list in Project: Step 3. Save the file in Project. Step 4: You’ll see the changes automatically sync to SharePoint. Step 5: The tasks list in SharePoint is updated! Your New Sync Cycle Using this new approach, here’s your new sync cycle: 1. Create a new project site. 2. Start creating the project plan in a SharePoint tasks list. 3. Open the project plan in Microsoft Project Pro 2013. 4. Make updates and calculations. 5. Sync. 6. Send a recurrent digest of changes to the team. 7. Do a little nagging (maybe). 8. The team willingly makes updates to their work in SharePoint. 9. The updates are synced into MPP from SharePoint. 10. You replan the project. 11. The latest version is synced. 12. Sponsors locate your project site to view the latest plan. 13. You accept the Project Manager of the Year award! By leveraging the two-way sync between SharePoint 2013 and Project 2013, you’ll be freed up to anage the project, instead of constantly repeating the “old planning cycle”! Cropped and resized image shared by Kheel Center under a Creative Commons CC BY 2.0 license.
Track and Re-Plan Your Project with SharePoint and Project
Part 1 – Tracking and Re-Planning a Project As soon as your project gets underway, some of your tasks will already be falling behind. One thing you can be sure of is that the project will not run exactly to the plan you started with. That is why it is called a plan! Allied to this, other unanticipated problems or issues will emerge. As Jonathan Swift (1667-1745), Irish poet, essayist and cleric said: “There is nothing in this world constant, but inconstancy.” And so it is with project management. Remember that the process of tracking and re-planning is a cycle, not a once-off occurrence. As depicted in the simple project management process below, the task of reviewing and adjusting the plan is a continuous one. As the project progresses, there will always be issues that arise, tasks that fall behind and change requests to be managed. As a Project Manager, it is important not to be afraid to make adjustments to your project. Some Project Managers are natural re-planners and do it daily as the project progresses. Other are so busy, re-planning itself needs to be logged as a task. So after your team has been working on the project for a while, you will want to understand the steps needed to track where the project is now at and then to re-plan and communicate the newly adjusted plan. Below we explore how easy this can be done using SharePoint and Microsoft Project. Part 2 – SharePoint Example Why Use the Microsoft Project Sync? Microsoft Project 2013 allows you to easily plan, schedule and deliver successful projects. And as the process outlined above shows, tracking and re-planning will be a huge part of your job as a Project Manager. But using the sync between SharePoint and Project 2013 will make the whole process a whole lot easier! Let’s see in series of screenshots how easy the SharePoint 2013 to Project 2013 is to use, and how it really improves collaboration among your project team. Step 1: Open Tasks List with Microsoft Project 2013 The actual collaboration begins by clicking the “Open with Project” option on the ribbon of your SharePoint Tasks Lists. It will open up Project 2013 on your desktop and allow you to interact with that tasks list through the Microsoft Project desktop client. Step 2: Re-plan in Microsoft Project 2013 Once you have the tasks list open in Project 2013, you can easily manipulate and re-plan the way you are familiar with in Project – such as predecessors, Start/Finish, titles, moving tasks around, etc. Step 3: Save the File in Project Simply clicking “Save” will not only save a copy of that Microsoft Project file in your SharePoint site, it will initiate the sync with your SharePoint tasks list, so it is always “in sync” with what is happening in the Project file. Step 4: Automatically saves in SharePoint All of the changes that you made in MS Project will be represented in the SharePoint tasks list, and vice versa. The sync also has the ability to handle conflicts between the two lists (e.g. a Team Member has made changes to the list in SharePoint and the Project Manager has updated the Project file) and you will prompted to select which version you would to be the master. Step 5: Tasks List in SharePoint Updated Once you have saved and synced in Project, you will see that the Tasks List in SharePoint is updated. You will see that it is not only the WBS that is updated, as to what is a summary or child task, but percentage complete and any other changes you made in in the Project. Another great feature of the sync is that the MPP file is neatly tucked away in an area in SharePoint called Site Assets, not the Document library where you might expect it, so users are unlikely to stumble across it. This ensures the Project Manager has control and the Team Member can’t mistakenly change things. Summary Projects by their very nature can and will change. As a Project Manager, tracking and re-planning will be a central part of your job of seeing the project through to success. And as you can see, the two way sync between SharePoint and Project enables you to easily manage your project schedule in Microsoft Project, and seamlessly communicate and collaborate around that plan with your team in SharePoint!
Planning a Project with SharePoint
Part 1 – Planning a Project I recently wrote an article introducing a simple approach to collaborative project management and how using tools like SharePoint and Microsoft Project will provide guidance for your team and set them up for success. We also looked at four items to consider when initiating your project site. Once you have accomplished these two steps, it is now time to earn your stripes by planning and setting up your project. Elements of Project Planning At a minimum, you will need a Project Definition/Statement and a Task List (of some sort) on most projects. Any additional artifacts you will use to help manage the project should have been decided in earlier in the project initiation process (unless you skipped that stage!). Complete the Project Statement The Project Statement can also be known as the Project Profile, Project Charter or Project Definition. This is the master project document and communicates to one and all the intention of the project and high-level information. In this document you will want to make very clear what the goal of the project is. It is important for all involved to know where the finish line is. Define and Allocate Tasks Decide on the Tasks needed to complete the project successfully or at least the tasks you know about at this stage. You might elect to use a simple task list or maybe a WBS (work breakdown structure) that has parent and sub-tasks and dependencies between tasks (i.e. one task cannot start until the previous task finishes). You may also elect to use Microsoft Project to draw up the task list and assignments. Add Other Project Artifacts Assuming you have created your Project Statement and Project Tasks, you can now create any extra artifacts required to manage your project. If you are lucky enough to have local guidance, you are creating the artifacts from given templates. If you are really lucky, you are creating the artifacts using templates given in your collaborative site (hopefully Microsoft SharePoint!). Candidate artifacts include goals, documents, issues, risks, etc. In essence these are the chosen project management sub-processes for your project. Assign the Work Some Project Managers tend to do more work on the project than they need to and often find it difficult to delegate. Given that we are talking about collaborative project management, it is important to remember that the project work can and should be delegated. If your project is simple and your project team is small and you just know who is free and not free, then you could have assigned the tasks and artifacts to your Team Members as you created them. Some organizations have a more formal definition of roles in use, and in this case you will likely have assigned a generic role to a task or artifact in the two steps above. In this step, you will now need to assign a person in place of these generic roles. This can be a quick way to setup a project, where a project site comes with a list of tasks and artifacts that have generic roles pre-assigned. In this case all you need to do is assign the person to the role. In other cases where the organization is very large and people are committed to many projects, you will not know who is free. In this scenario you will need to draft your plan to see who you need and when. Then you will need to check resource availability before you can make an assignment. In certain organizations you will even need to formally request resources. Desk Check the Plan By this stage your project should be well planned but it is not harmful to have a step where you stand back and review it thoroughly. Now that you have created lots of tasks and artifacts, you should look at the entire project in a Gantt (time sequenced) chart; you may see adjustments it makes sense to make before the plan goes live. It is also a good idea to have some of your colleagues peer review your plan. Notify the Team of Responsibilities It is all very well to plan a project in detail but you will need to let team members know the plan for success. The more high-quality communication on your project, the better the chance your plan for success will come true. Project Team Members are very smart and capable—so empower them by letting them know what is going on. Some mechanisms to do this include: Part 2 – A SharePoint Example Above we looked at some best practices you should follow when planning a project. In this section, we will look at how this process would work in practice in a SharePoint project management site. Add Your Project Statement in SharePoint As mentioned above in Part 1 of this article, the first thing you want to do to organize your project in SharePoint is to add high level project information to your project statement, seen above in the “Initiate” phase on the Quick Launch of your project site. This would be a simple form that captures the data. Some of this Project Statement information (e.g. status, scheduled finish date, etc.) gets updated through the course of the project. In many cases, Statement information is used to collate project status reports as the project progresses. Include Project Artifacts The documents library in your SharePoint site is the place to store any project artifacts, deliverable documentation, requirements gathering documentation, etc. The beauty of storing your deliverables right in the SharePoint site is the fact that the most up-to-date document is always available, with version history. So if your team is collaborating on these documents, there is no more wondering if you are looking at the right information! Work Breakdown Structure Tasks List and Project Sync What is project management without having a list of tasks? Below is the Work Breakdown Structure Task List in SharePoint 2013. As you can see, what’s really neat about SharePoint 2013 is that you can group items together with summary tasks, similar to what you would be familiar with in Microsoft Project. It’s incredibly easy to plan and move tasks around in SharePoint 2013 (much like Project), but you can’t calculate in the browser using SharePoint. You have to push the plan out to Project 2013 to get calculated answers. So you plan the project using the WBS list in SharePoint 2013, and then calculate the earned value, resources, or schedule with MS Project. Clicking “Open with Project“ creates and opens a Microsoft Project file that can be manipulated as normal. Every time you change the list or the MPP, they will also be kept in sync automatically. Notify Team Members of Responsibilities The final step in your project planning process is to notify the team members of their responsibilities. In SharePoint there are two easy ways to do this. The first is to notify team members via email. In SharePoint you can automate the reports so that they are emailed to the team on a regular basis. You might choose to send ‘My Work’ reports every Monday morning, every morning, or whatever interval you feel is appropriate for your team. In the same way, you might choose to automate the Project Status report to senior management every Friday afternoon, explaining the weeks’ progress. The other is the use of “My Work” Reports in the project site. People do not want to have to navigate through the project site to find their work, so set up an easy to find “My Work” report on the Quick Launch. Any time a team member logs into the site, they can navigate to this report with one click to find their open activities. Conclusion Once you have built out your SharePoint project management site and assigned the responsibilities, you are well on your way to successful collaborative project management. In future articles we will look at how to report on project status in SharePoint and Microsoft Project and re-plan when (not if!) things go off track.
Webinar: Collaborative Project Management: The How-To Guide
Project Management Institute (PMI)® Professional Development Units (PDUs): This Webinar is eligible for 1 PMI® PDU in the Technical Category of the Talent Triangle. Download Your FREE Collaborative Project Management How-To Guide HERE Event Description: Collaborative Project management is a discipline, and as such can be quite difficult without the proper training. Some project managers have had formal training (for example The Project Management Institute (PMI)® PMBOK® or PRINCE2®) and some lucky project managers instinctively know how to initiate, manage and close projects to success. Many project managers however, are thrown into the deep end with little or no training. Other experienced project managers are struggling to train new project managers. The BrightWork community of customers have assisted such project managers with a step-by-step, how-to guide. The Collaborative Project Management Guide is simple and easy to follow, and describes the typical stages, steps and sub-steps involved in starting, setting up, managing and closing a typical project. Learning Objectives: During this event, students will learn: A simple and easy to follow guide for collaborative project management A summary of the typical stages, steps and sub-steps involved in managing a project (including steps for Team Members) An overview of a positive project management leadership style A guide that their organization can adapt to train new project managers Speaker Bio: Éamonn McGuinness is the CEO of BrightWork. From 1995 Éamonn has been involved in the development of commercial software products on Lotus Notes, Microsoft Exchange 2000 webstore, SharePoint 2001, SharePoint 2003, SharePoint 2007, SharePoint 2010 and now SharePoint 2013, with the same basic product mission (process driven project management). Éamonn has been on various Microsoft SharePoint advisory councils since 2001. He has over 25 years of executive experience at various technology organizations including The Armed Services, The United Nations and Digital Equipment Corporation. He received his MSc from Dublin City University, Ireland. Since 1987 Éamonn has been involved in various international process and project management standards and was a TickIT/ISO 9001 Lead Auditor and a Software CMM (Capability Maturity Model) Lead Assessor. At BrightWork he has worked with organizations like Microsoft, Boeing, Eastman Kodak, Fedex and US Army assisting with the introduction of very pragmatic project management practices and project offices. Have you watched this webinar recording? Tell MPUG viewers what you think! [WPCR_INSERT]
Certificate Series: Managing Projects with SharePoint – Session 3
Project Management Institute (PMI)® Professional Development Units (PDUs): Project Management Institute (PMI)® Professional Development Units (PDUs): This Webinar is eligible for 1.5 PMI® PDU in the Technical Category of the Talent Triangle. Overview: Microsoft SharePoint 2010 has been in market for over 3 years with over 120 million users. Amazing really. The Microsoft SharePoint 2010 release included a new task list that synchronizes with Microsoft Project, extending the capabilities of both SharePoint and Project to manage work and projects. Then in January 2013 Microsoft formally released SharePoint 2013. In this latest release there are an amazing amount of slick new features. It’s clear the Microsoft SharePoint team are really encouraging us to use SharePoint to collaboratively manage projects. In this essentials course we will present, explain and demonstrate which pieces of SharePoint 2010 and SharePoint 2013 will help you with project and everyday work management. Session Format and Credit: The course comprise of 3 sessions of 90 minutes each. MPUG Certificate upon completion of series and opportunity for 4.5 hours PDU credit. Session 3 SharePoint 2013 for Project Management Objectives: •Course and Module 3 Introduction •SharePoint 2013 enhancements for Project Processes (e.g. issues, risks, deliverables) •SharePoint 2013 enhancements for Project Reporting (e.g. My Tasks) •SharePoint 2013 enhancements for Project Sites (e.g. our project) •Evolving Project Management with SharePoint 2013 •Project Desktop to SharePoint 2013 synchronization – how it works •Project Desktop to SharePoint 2013 synchronization – what is not included •What SharePoint 2013 does not include for Project Management •References for you to learn more •Your questions answered Session Outcome – Attendees will be able to identify what extra pieces SharePoint 2013 does and does not include for Project Management based on the session demonstration and questions. Speaker Bio: Éamonn McGuinness is the CEO of BrightWork. From 1995 Éamonn has been involved in the development of commercial software products on Lotus Notes, Microsoft Exchange 2000 webstore, SharePoint 2001, SharePoint 2003, SharePoint 2007 and now SharePoint 2010, with the same basic product mission (process driven project management). Éamonn has been on various Microsoft SharePoint advisory councils since 2001. He has over 25 years of executive experience at various technology organizations including The Armed Services, The United Nations and Digital Equipment Corporation. He received his MSc from Dublin City University, Ireland. Since 1987 Éamonn has been involved in various international process and project management standards and was a TickIT/ISO 9001 Lead Auditor and a Software CMM (Capability Maturity Model) Lead Assessor. At BrightWork he has worked with organizations like Microsoft, Boeing, Eastman Kodak, Fedex and US Army assisting with the introduction of very pragmatic project management practices and project offices. Have you watched this webinar recording? Tell MPUG viewers what you think! [WPCR_INSERT]
Certificate Series: Managing Projects with SharePoint – Session 2
Project Management Institute (PMI)® Professional Development Units (PDUs): Project Management Institute (PMI)® Professional Development Units (PDUs): This Webinar is eligible for 1.5 PMI® PDU in the Technical Category of the Talent Triangle. Watch session 3 Overview: Microsoft SharePoint 2010 has been in market for over 3 years with over 120 million users. Amazing really. The Microsoft SharePoint 2010 release included a new task list that synchronizes with Microsoft Project, extending the capabilities of both SharePoint and Project to manage work and projects. Then in January 2013 Microsoft formally released SharePoint 2013. In this latest release there are an amazing amount of slick new features. It’s clear the Microsoft SharePoint team are really encouraging us to use SharePoint to collaboratively manage projects. In this essentials course we will present, explain and demonstrate which pieces of SharePoint 2010 and SharePoint 2013 will help you with project and everyday work management. Session Format and Credit: The course comprise of 3 sessions of 90 minutes each. MPUG Certificate upon completion of series and opportunity for 4.5 hours PDU credit. Session 2 Configuring SharePoint 2010 for Project Management Objectives: •Course and Module 2 Introduction •Configuring SharePoint 2010 Project Processes (e.g. issues, risks, deliverables) •Configuring SharePoint 2010 Project Reporting (e.g. My Tasks) •Configuring SharePoint 2010 Project Site Interface (e.g. our project) •Configuring Project Desktop to SharePoint 2010 synchronization •Configuring the Free Enhanced SharePoint 2010 Template for Project Management •References for you to learn more •Your questions answered Session Outcome – Attendees will be able to identify the key steps in configuring Sharepoint 2010 for Project Management based on the session demonstration and questions. Speaker Bio Éamonn McGuinness is the CEO of BrightWork. From 1995 Éamonn has been involved in the development of commercial software products on Lotus Notes, Microsoft Exchange 2000 webstore, SharePoint 2001, SharePoint 2003, SharePoint 2007 and now SharePoint 2010, with the same basic product mission (process driven project management). Éamonn has been on various Microsoft SharePoint advisory councils since 2001. He has over 25 years of executive experience at various technology organizations including The Armed Services, The United Nations and Digital Equipment Corporation. He received his MSc from Dublin City University, Ireland. Since 1987 Éamonn has been involved in various international process and project management standards and was a TickIT/ISO 9001 Lead Auditor and a Software CMM (Capability Maturity Model) Lead Assessor. At BrightWork he has worked with organizations like Microsoft, Boeing, Eastman Kodak, Fedex and US Army assisting with the introduction of very pragmatic project management practices and project offices. Have you watched this webinar recording? Tell MPUG viewers what you think! [WPCR_INSERT]
- 1
- 2