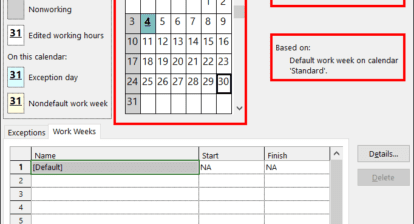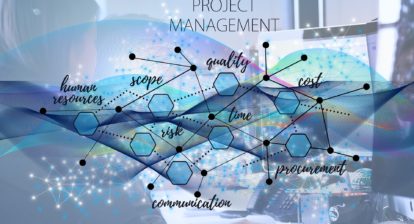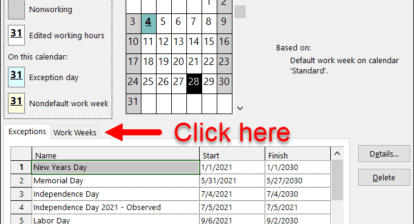When and how long people work has a huge effect on a project’s schedule. Longer work days are one way to shorten project duration (although lower morale and productivity kick in if you push the limits too far). If local work habits or union rules set different work hours, you’d better use them if you want a realistic schedule. Microsoft Project calendars spell out working and non-working days and times. Applying a calendar to an entire project sets its standard working times. But you can apply a calendar to resources or tasks to block out special work schedules. Before you start building a project schedule, you have to understand the different ways you can apply calendars — and which one wins when more than one applies at the same time.
A Microsoft Project calendar defines work days, when work days start and end, time off for lunch, and non-working days like holidays. For example, Project comes with three built-in calendar templates, called base calendars. Project automatically assigns the Standard calendar to projects, which sets a basic Monday through Friday from 8 a.m. to 5 p.m. with an hour for lunch from noon to 1 p.m. The Standard calendar doesn’t block off any holidays. The Night Shift calendar sets working times to Monday through Friday from 11 p.m. to 8 a.m. with a so-called lunch from 3 a.m. to 4 a.m. The 24 Hours calendar is perfect for projects that run three shifts or tasks that run 24 hours a day (or authors writing books on deadline); it schedules work times 24 hours a day, seven days a week
Project Calendar
When you assign a calendar to an entire project, you set the standard working days and times, perfect for defining your Monday through Thursday 10-hour work day schedule and designating your corporate holidays. All tasks and resources initially take on the working times in the project calendar. If your resources and tasks don’t have special working times, your calendar work is complete.
Because Project automatically assigns the Standard calendar from your global.mpt file to new projects, the fastest way to assign a project calendar is simply to modify the built-in Standard calendar to reflect your standard work days, work times, and holidays. (My next “Certification Insider” column explains how to customize calendars.)
If you want to assign a different calendar to your project, for example, to accommodate a client who works different hours, you can modify a copy of the Standard calendar or create a new calendar. To assign a different project calendar, follow these steps:
- With the Project file open, choose Project | Project Information.
- In the Project Information dialog box, choose the calendar you want in the Calendar drop-down list and then click OK.
Figure 1. If you create your own calendars, they appear on the drop-down list with Project’s built-in calendars.
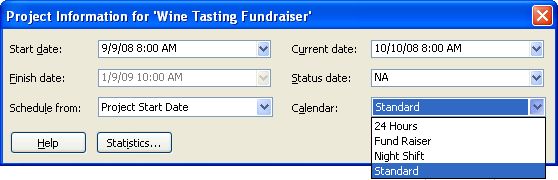
Resource Calendar
A resource calendar trumps the project calendar, so it’s the perfect solution for a group of resources with specialized work hours. For example, you can assign the built-in Night Shift calendar to every team member unfortunate enough to work nights. When you assign those resources to tasks, Project schedules the work according to their resource calendars.
The easy way to account for team members’ vacations and other time off is a project calendar with shorter work days. However, creating and applying calendars to individuals provides a more accurate project schedule. If a crucial resource has a long vacation planned, a customized resource calendar can show whether she will complete her work before her trek in Nepal.
To assign a calendar to a resource, follow these steps:
- In the Resource Sheet view, double-click a resource to open the Resource Information dialog box.
- Click the Change Working Time button.
- In the Change Working Time dialog box, choose the calendar you want in the Base Calendar drop-down list, and then click OK.
Task Calendar
Sometimes, tasks follow their own schedules, such as performing maintenance on computer servers on weekends to reduce the impact on project productivity. You can apply a calendar to a task to specify its peculiar work times.
- In a task view, double-click a task to open the Task Information dialog box.
- Click the Advanced tab.
- Choose the calendar you want in the Calendar drop-down list and then click OK.
When you assign a calendar to a task, the “Scheduling ignores resource calendars” checkbox is initially turned off, which means Project schedules work only during working times common to the assigned resources’ calendars and the task calendar. If the calendars don’t overlap, you’ll see a warning about the problem. One solution is to modify either the task calendar or the resource calendar to create some common working time. If you turn the “Scheduling ignores resource calendars” checkbox on, Project schedules work according to the task calendar alone.
Think You Know Calendars? Test Yourself!
As part of a bank remodeling project, you want to schedule the installation of new ATM machines early Sunday mornings to minimize inconvenience to bank customers. How would you use a calendar to schedule this work?
A. Define a calendar with work hours from 2 a.m. to 6 a.m. Sunday and assign it to each ATM installation task.
B. Define a calendar with work hours from 2 a.m. to 6 a.m. Sunday and assign it to the ATM installer resources.
C. Change the project calendar to include Sunday 2 a.m. to 6 a.m. as working time.
D. Define a calendar with work hours from 2 a.m. to 6 a.m. Sunday and assign it to each ATM installation task and turn on the “Scheduling ignores resource calendars” checkbox.
We’ll share the best answer in Bonnie Biafore’s next column!
Order the the MCTS Self-Paced Training Kit (Exam 70-632): Managing Projects with Microsoft Office Project 2007.
To learn more about Microsoft certification, read, “Microsoft Project Management Certification: How to Get Started.”