Planning is one thing
Let’s assume you know your way around the Gantt chart view. Let’s say you know what a WBS is (watch this YouTube video and Jigs MPUG article if you are not sure). And that you know that setting dependencies between tasks are a lot better than setting dates on each task individually (Flaw 1 Date related planning).
You are now well on your way to becoming my favorite project manager to hang out with! But then:
Executing the plan is another
Let’s now assume you printed that lovely schedule, and moved on with the execution. You might change some task durations, added some tasks and resources. And we are in the elevator together, and I ask you: “how is the project going”?
You might start sweating, you might produce an elaborate Excel sheet with progress information. But if I ask questions such as:
- How far along are you, percentage-wise?
- How much time do you expect phase X to take?
- Are you still on track with the original budget?
- Are there milestones coming up next week?
- Did you foresee any future overallocation or deadline issues?
You might be glad that you can get out of the elevator on the sixed floor.
Granted, you might be able to produce the information on 2 or even 3 of the questions, but all of them?
Easiest ways to update schedules
But hey, I already said you were well on your way of becoming my best project manager buddy, right? So let me help you out and give you some advice on how to update your schedule the quickest way. Because updating a schedule shouldn’t take you hours, but it really should be done.
The Status date
In the Project Information menu (and on the ribbon) you can find the Status date. This is the date you set each time you are going to update the schedule.
By default this date doesn’t show up in the Gantt visuals but by taking these steps you get a nice little line telling you when you did your latest status update”:
- Make sure you have a Status date.
- Right click on an empty space in the visual part (the right side) of the Gantt chart view.
- Select “Grid lines” a new menu opens.
- Select “Status date” and make sure it has a nice red line.
- Click on OK
And here’s the result:
Now why did we set the status date? Two reasons that I can give you:
- If you for whatever reason leave the project (you win the lottery I hope). Your successor will know where you left of with the project updates right from that 1 view.
- The Mark on Track and Update Project options. Because they use the status date as a reference point in time.
Learn more from Erik’s latest article series “Common Issues in Project Management”:
“#1: Over-booked and Mismanaged Resources”
“#2: Managing Project Documentation”
“#3: Micromanaging the Team”
“#4: Don’t set progress in the schedule”
Mark on Track
“Set the selected tasks so they are on schedule per the Status Date”. This is a real easy button, and can be found on the Task tab in the Schedule section on the ribbon. When I select row 2 and 3 and when I click on the button my schedule automatically updates those tasks for me. I could also have selected all tasks and clicked on Mark on Track, it would have provided the same result.
Update Project
Update Project can be found in the Project tab in the section together with the status date called “Status”. Update Project does the same as Mark on Track, but also has more to offer. Here’s a screenshot from the menu:
The default setting will update work as complete through <Status date> and will use any percentage value from 0 till 100. If you choose the second bullet you will only update tasks when they are 100% completed.
The third option is more interesting, which will give you an option to reschedule uncompleted work to start after <Status date>.
The last option will update the Entire project or a selection of tasks.
In both update and reschedule dates can be changed to a date that suites you better.
When you reschedule a task all non-completed work will move to the date you set in the menu. Thereby providing a nice update on what still needs to be done.
Tracking Gantt view
Now on to a very nice view I recently reviewed on TPC. The Tracking Gantt view is ideal to give you an update on how progress is going. It has Percentages complete on all rows. It shows the critical path, and it has a nice set of variation columns available to give you an idea on how much you are off track.
Awesome reports
Now remember that elevator moment? You are now prepared! Based on the Tracking Gantt you know that Phase 1 is (nearly) 90% complete and you are half way the project as a whole (52%). And phase 2 is going to take 16 weeks and will start on 4-7-2018. And if we had budgets, resources and deadlines in place we would have been able to provide even more information just from these simple steps.
But, I’m a manager, I’m in an elevator. I want a one-pager! So you slip me this lovely report:
The Project Overview is a nice dashboard that comes wit MS Project 2013 and up. But wait, there is more. Every Report from the tab becomes a valuable one pager if you include resources, hourly rates, a baseline and a good WBS.
Just look and see what happens if I would have added Erik with an hourly rate of 100 euro’s to the schedule from the start, and updated the progress as before. I will now look into the “Cost overview” dashboard:
And with more resources on your team another dashboard becomes very valuable to look into. This dashboard is called the Resource overview:
Final notes
I hope you will take some of these tips into account and I hope your next elevator pitch will be an absolute mind blower for the manager that thought to catch you of guard 😊.
If you’re interested in reading some more on progress and how to get the best out of MS Project on that subject, might I suggest the following MPUG articles?
- Amit Abrol’s post called “You Produced a Great Schedule…Now What?”
- Ellen Lehnert’s post called “Ask the Experts: Updating the Baseline” (this one is a bit technical)
- Dale Howard’s post called “Display a Status Date Gridline in the Gantt Chart”
Thanks Amit, Ellen and Dale for contributing these lovely posts. I enjoyed reading them and hope you will too.
And thank you for reading this article, don’t hesitate to leave a comment if there’s something that’s not clear.
Erik v. Hurck
Related Content
Webinars (watch for free now!):
Task Planning using Microsoft Project
What’s the value of Schedule Risk Analysis?
Articles:
Levels of Project Scheduling Proficiency
Are You Using the Team Planner View Feature in Microsoft Project?
Resource Leveling: Scheduling vs. Leveling


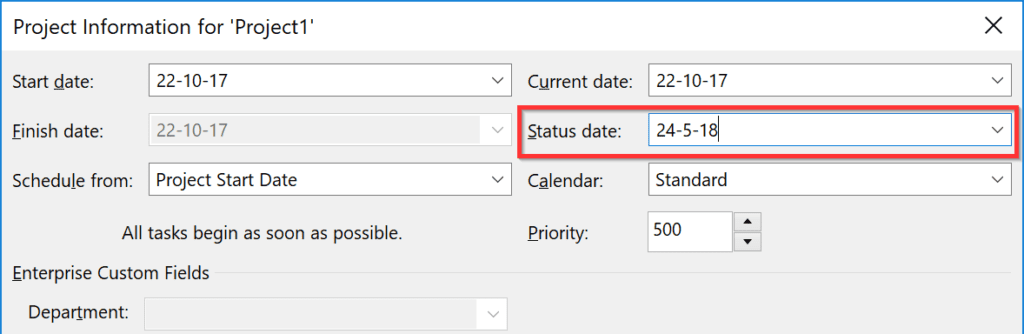
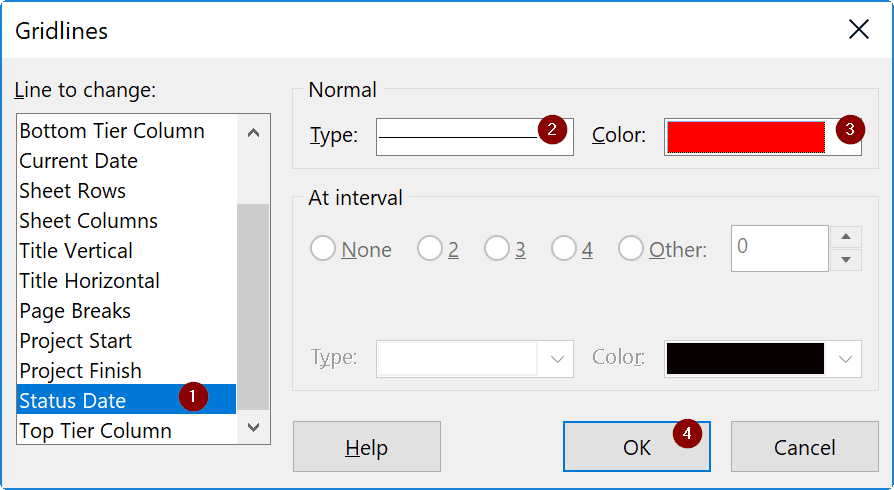
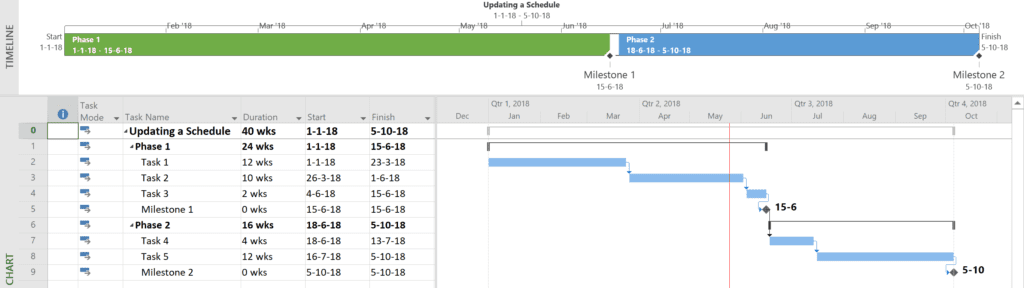
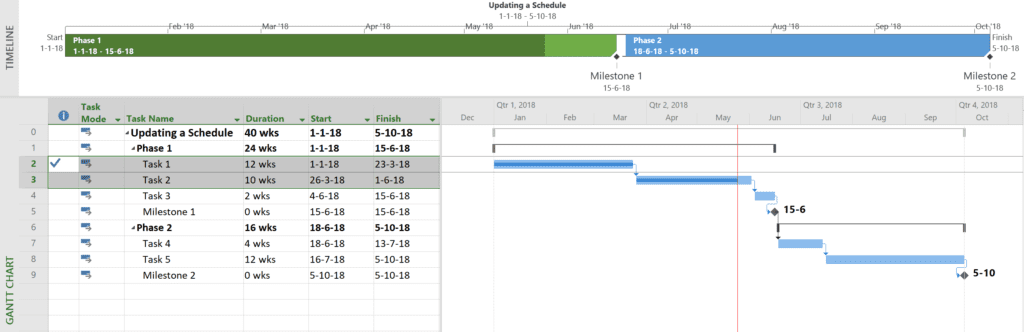
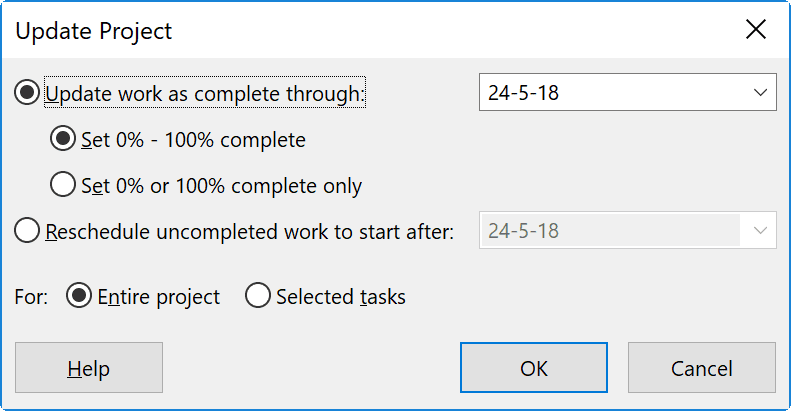
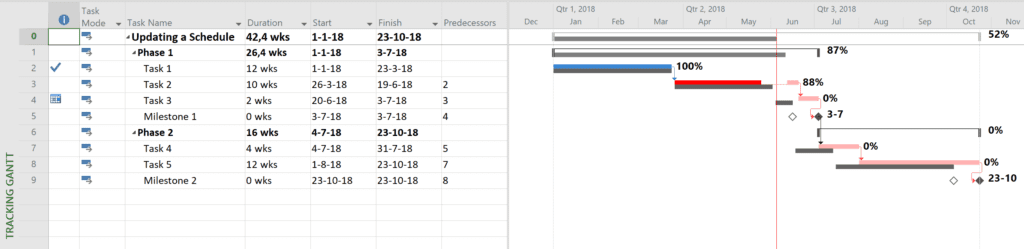
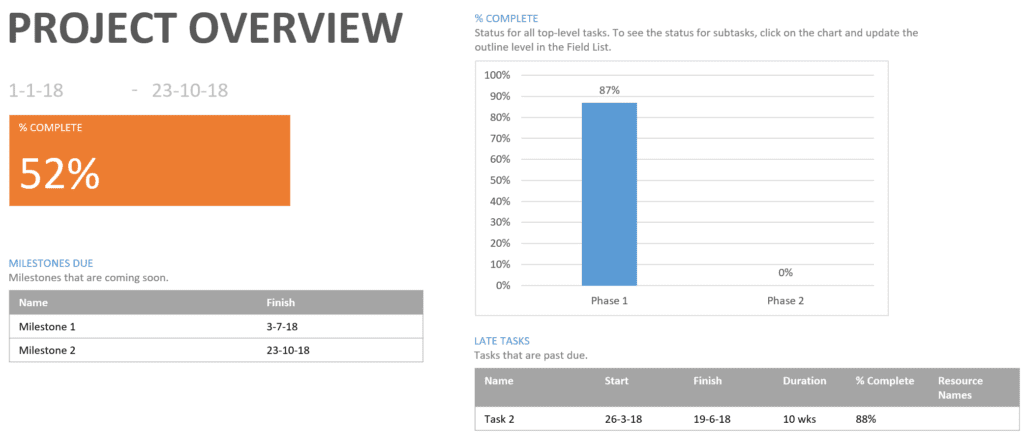
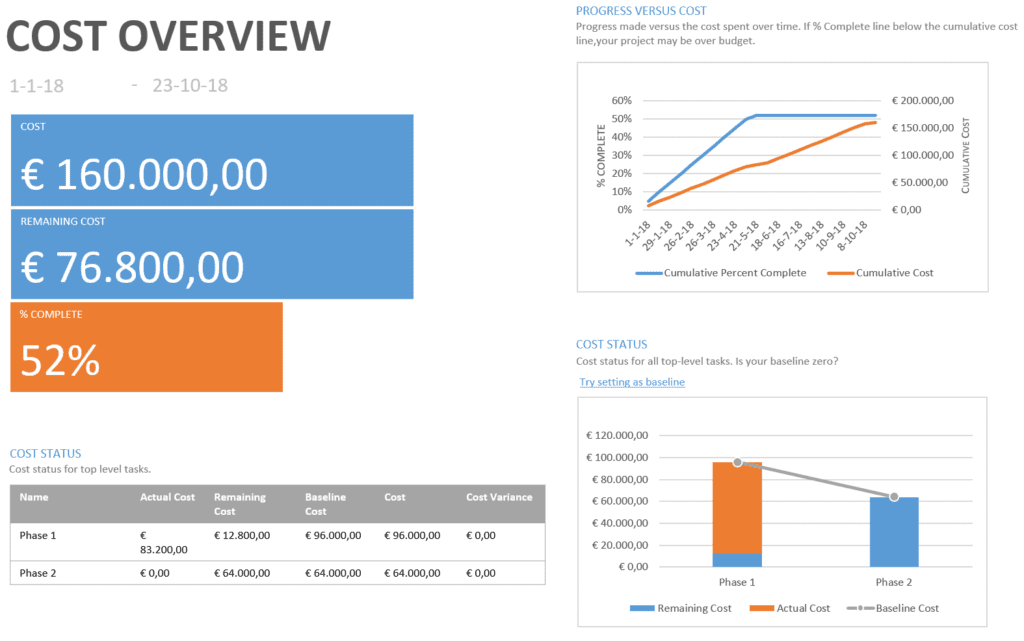
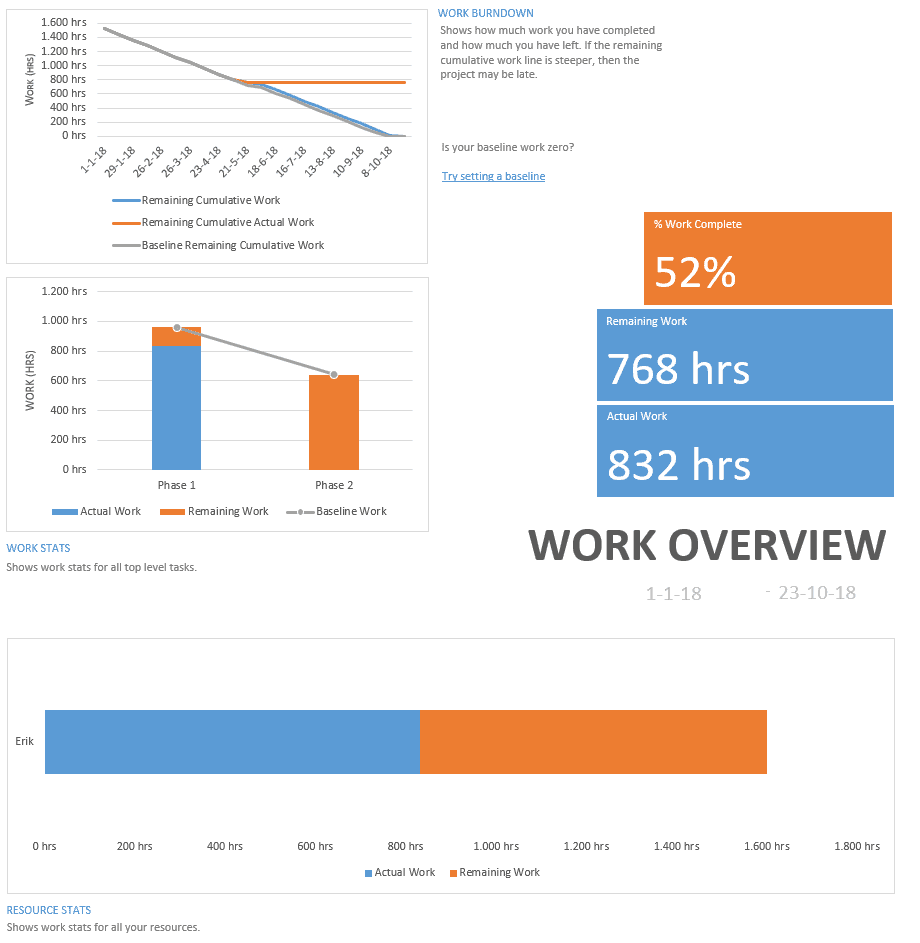
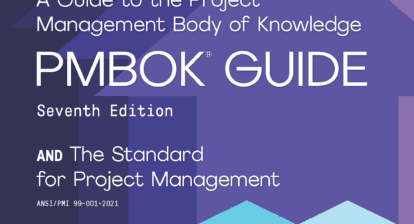
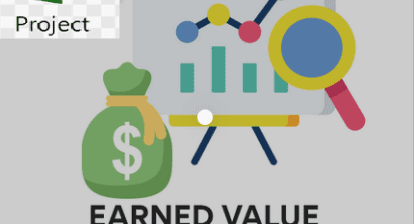

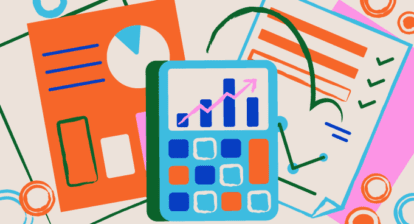

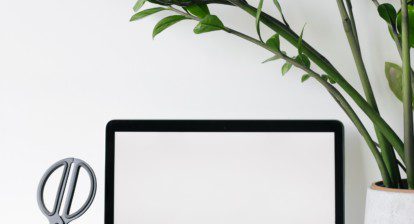
Christy
YES! This is the process I use to do my schedule updates and is likely why I get looked at like I have 3 heads when I say I love the schedule leveling feature & use it regularly. By keeping my dependencies in check, keeping my paws off the duration column, and religiously entering actuals followed by running a weekly “reschedule uncompleted work to start after…”, I feel confident in the results my schedule produces. Perhaps I’ll run into you in the elevator sometime & we can trade more scheduling tips. 😉
Erik
Christy, good to hear you so excited about the practice! I bet you are an excellent schedule wizard. Look forward to the opportunity of an elevator pitch from you.
Thanks for the comment,
Erik