A Problem and a Solution
Several months ago, there was an interesting question in the Project Standard and Professional user forum on the Internet. The user who posted the question had the following situation in his Microsoft Project schedule:
- He needs to assign two resources to a task.
- Each resource will work full-time for 80 hours.
- The second resource will not start work on the task until the first resource is finished.
The third bullet point describes the challenge. How do you delay the start of the second resource so that the resource does not start work on the task until after the first resource is finished? My answer to this user’s question will reveal a feature of the Task Form view of which you may not be aware.
The solution to this user’s situation is as follows:
1. Apply the Gantt Chart view and then select the task in question.
2. Right-click anywhere in the white or gray part of the Gantt Chart pane and then select the Show Split item on the shortcut menu. Microsoft Project displays the Task Entry combination view, with the Gantt Chart view in the top pane and the Task Form view in the bottom pane, such as shown in Figure 1.
3. In the Task Form pane, select the names of the two resources, enter a Units value of 100% for each resource, and enter 80h in the Work column for each resource. Click the OK button to assign the resources. Microsoft Project will calculate a Duration value of 10d for the task, such as shown in Figure 2.
4. Right-click anywhere in the Task Form pane to display the shortcut menu shown in Figure 3 and then select the Schedule item on the shortcut menu. Microsoft Project displays the Schedule set of details in the Task Form
5. In the Task Form pane, enter 10d in the Delay column for the second resource, such as shown in Figure 4, and then click the OK Microsoft Project recalculates the Duration of the task as 20d because the assigned resources are working consecutively, each for 10 days.
6. Right-click anywhere in the Task Form pane and select the Resources & Predecessors item on the shortcut menu.
To confirm that Microsoft Project correctly scheduled the resources on this task, Figure 5 shows the Task Usage view, zoomed to the Weeks level of detail. Notice that Gary Hayward is working 40 hours each week during the first two weeks of the task, while Quinlyn Baker is working 40 hours each week during the last two weeks of the task.
Additional thoughts on the Task Form view? Leave a comment below.


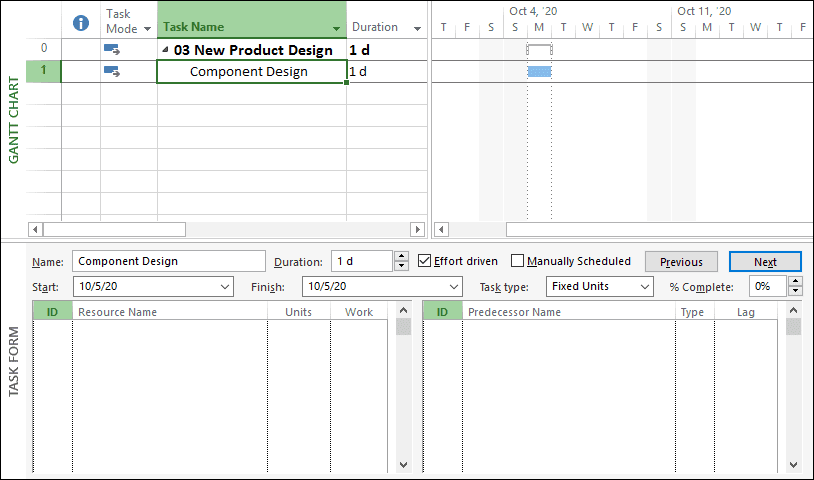
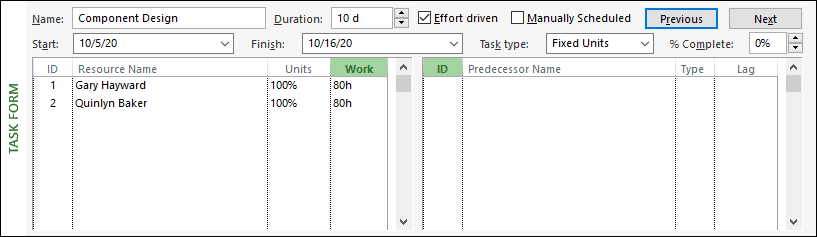
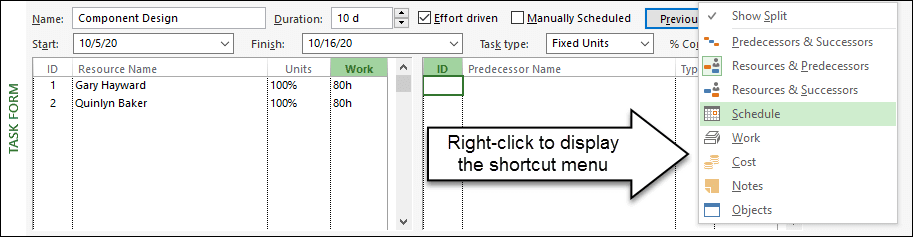
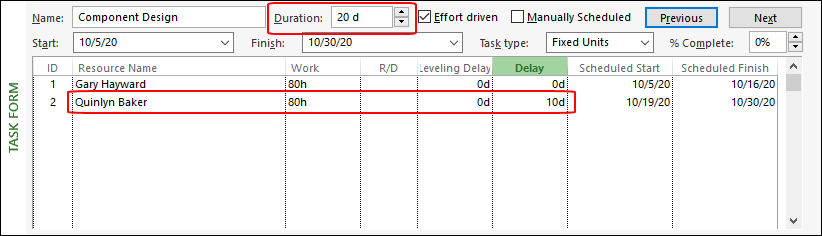
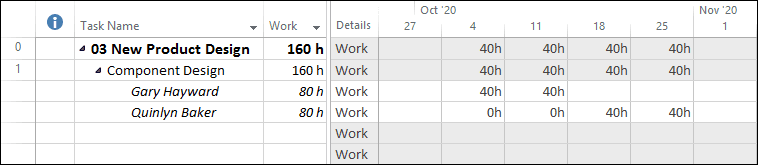


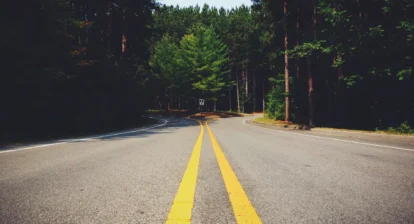



Bruce Geiser
I see how the Delay feature could be helpful when scheduling at the Assignment level of the data. That is where Project gets very powerful if you know how to wield the tool. For your specific scenario, I think two tasks would be a better solution. If Quinlyn, truly can not start until Gary is done, a separate task with a Finish-Start predecessor would allow for a dynamic schedule. This would allow project to automatically adjust for an unplanned event. Say Gary got done in 56 hours instead of 80, when the first task is marked complete with an actual of 56 hours and a duration of 7 days, Quinlyn’s task would be automatically pulled forward informing him that he can start early. Understanding how Project uses Assignment level data on tasks with multiple resources is critical to the sanity of the Project scheduler! Thanks for your great articles.
Eric Uyttewaal
Bruce, I agree with you!