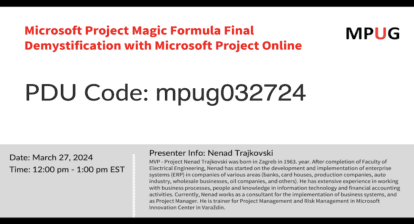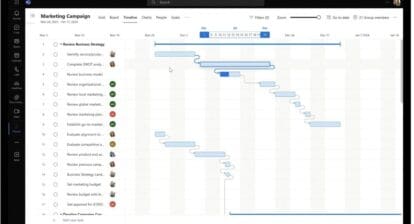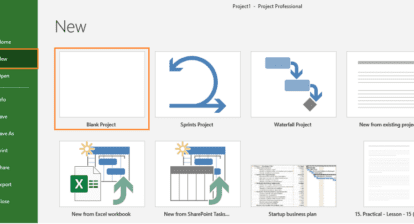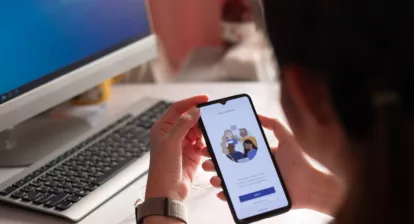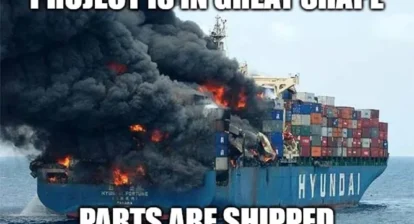Using generic resources during the project planning process is a good practice most of the time. The use of generic resources enables a project to be planned and built prior to your knowing the specific individuals that will eventually be assigned to the work. But what happens when your real project team is finally known Replacing a generic resource with a single, named resource is usually simple. But what about having to replace one generic resource with multiple named resources? Or having to replace multiple generic roles with a single named resource? This article provides some best practices on how to accomplish the replacement of resources with ease.
Replacing Resources One-for-One with Microsoft Project
Replacing all of the assignments for a generic resource with a named resource is straightforward. For this, the Assign Resources feature can be used.
- First, highlight all tasks in the project plan by selecting the heading of the ID column, shown in Figure 1 with the red circle to the far left. (Note: For this case, don’t show the project summary task (task 0), or this option won’t work correctly.)
- Open the Assign Resources dialog box either by choosing Tools | Assign Resources or clicking the Assign Resources button on the Standard toolbar, which is shown in Figure 1 with the upper-most red circle.
- In the Assign Resources dialog box, select the generic resource needed and then click the Replace button (shown in Figure 1 with the lower-most red circle).
- Next, the Replace Resource box will appear. Select the named resource that will replace the generic resource and click OK (the right-most red circle).
Figure 1: The process for replacing a generic resource with a named resource.
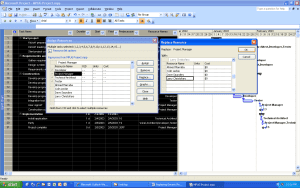
Replacing Generic Resources in Project Server
Project Server offers additional capabilities for replacing resource assignments. The Build Team from Enterprise functionality can be used to replace all assignments from one resource to another, when applicable. Simply select the resource to receive assignments from the list of available resources on the left side of the Build Team dialog box. Then select the resource whose assignments should be replaced from the right side of the Build Team dialog box and click the Replace button.
Replacing Resources to Selected Tasks
The solution to replacing one generic resource with two or more named resources may be best accomplished one task at a time. However, this effort can be made easier by using features inherent in Microsoft Project. This process is illustrated in Figure 2. There are two named resources that will be used to complete the tasks of a single generic resource called “Developer.” The following steps walk through the process of replacing the assignments:
- Select a task view in the project plan, such as the Gantt Chart.
- Split the screen to show the Task Form on the lower pane. This can be accomplished by selecting Window | Split.
- Turn on the auto-filter option by selecting Project | Filtered | Auto-filter or the Auto-filter button on the Formatting toolbar (shown in the upper-most red circle).
- Make sure the Resource Name field is visible on your view.
- Select the generic resource from the Resource Name auto-filter dropdown (the lower-most red circle). This displays only the tasks assigned to that generic resource.
- In each task where the generic resource is assigned, use the Task Form portion of the split screen to replace the generic resource with the appropriate named resource. Once all tasks have been reassigned, the generic resource name will no longer show on the Resource Name dropdown list.
- Continue steps five and six for each generic resource in the Resource Name auto-filter dropdown list that needs to be replaced with multiple named resources.
Figure 2: Replacing a single generic resource with two or more named resources.

Of course, when working with Project there are always many ways to accomplish the same task. The steps I’ve identified above provide an easy way to isolate the tasks assigned to a particular resource, in order to best reassign them to multiple resources.