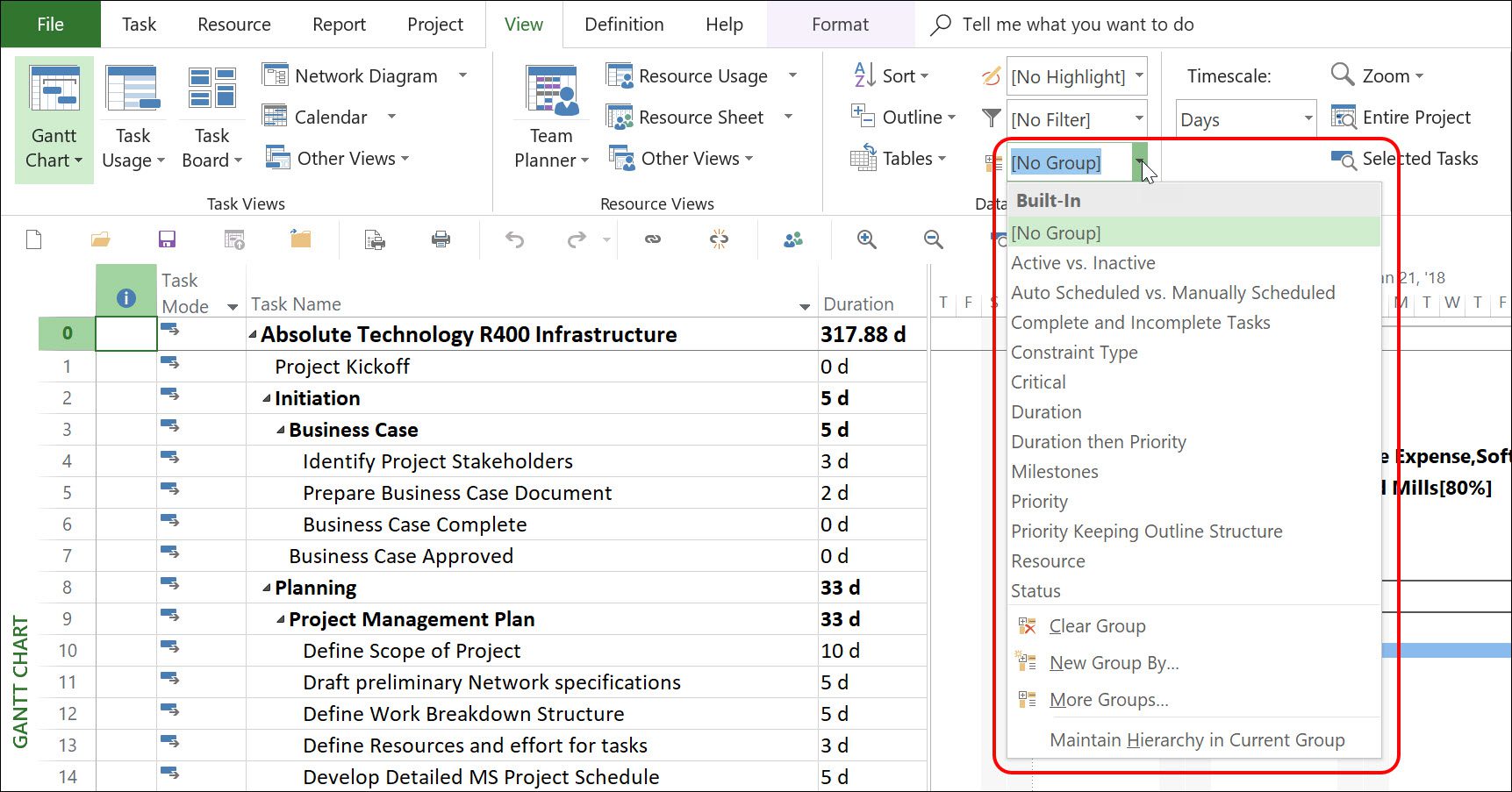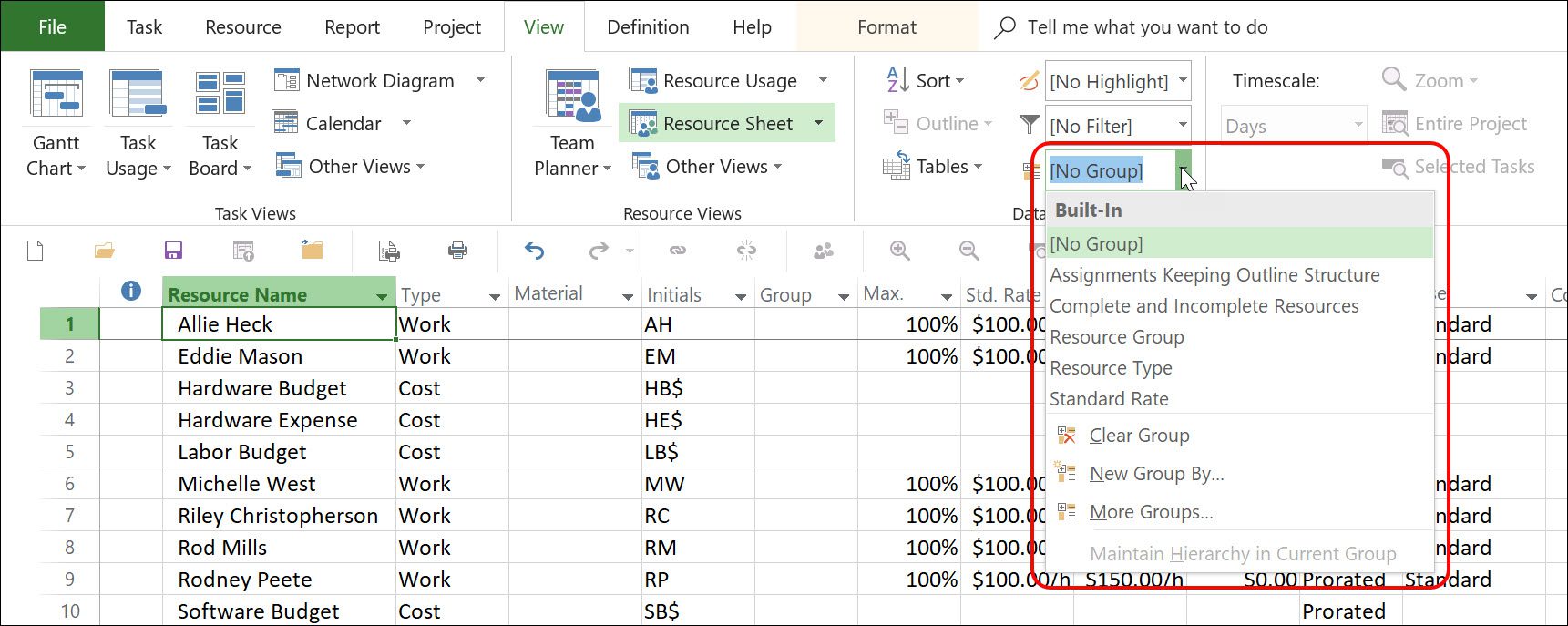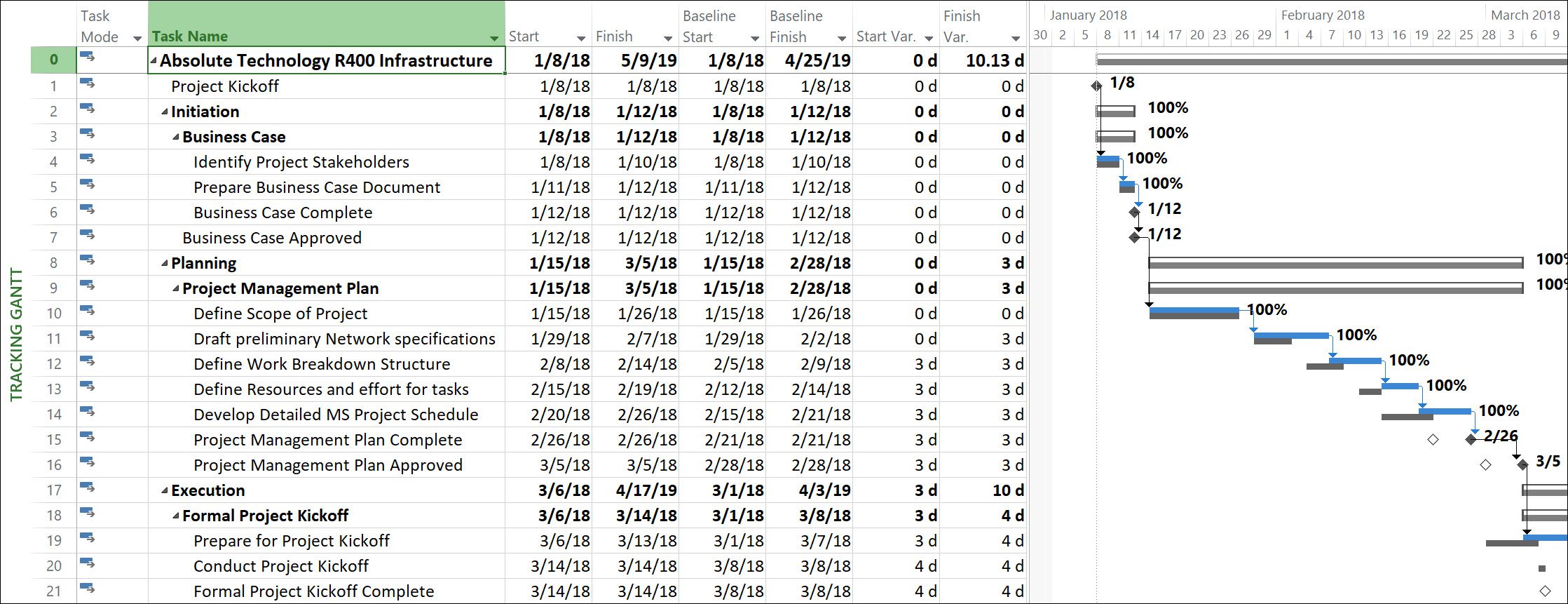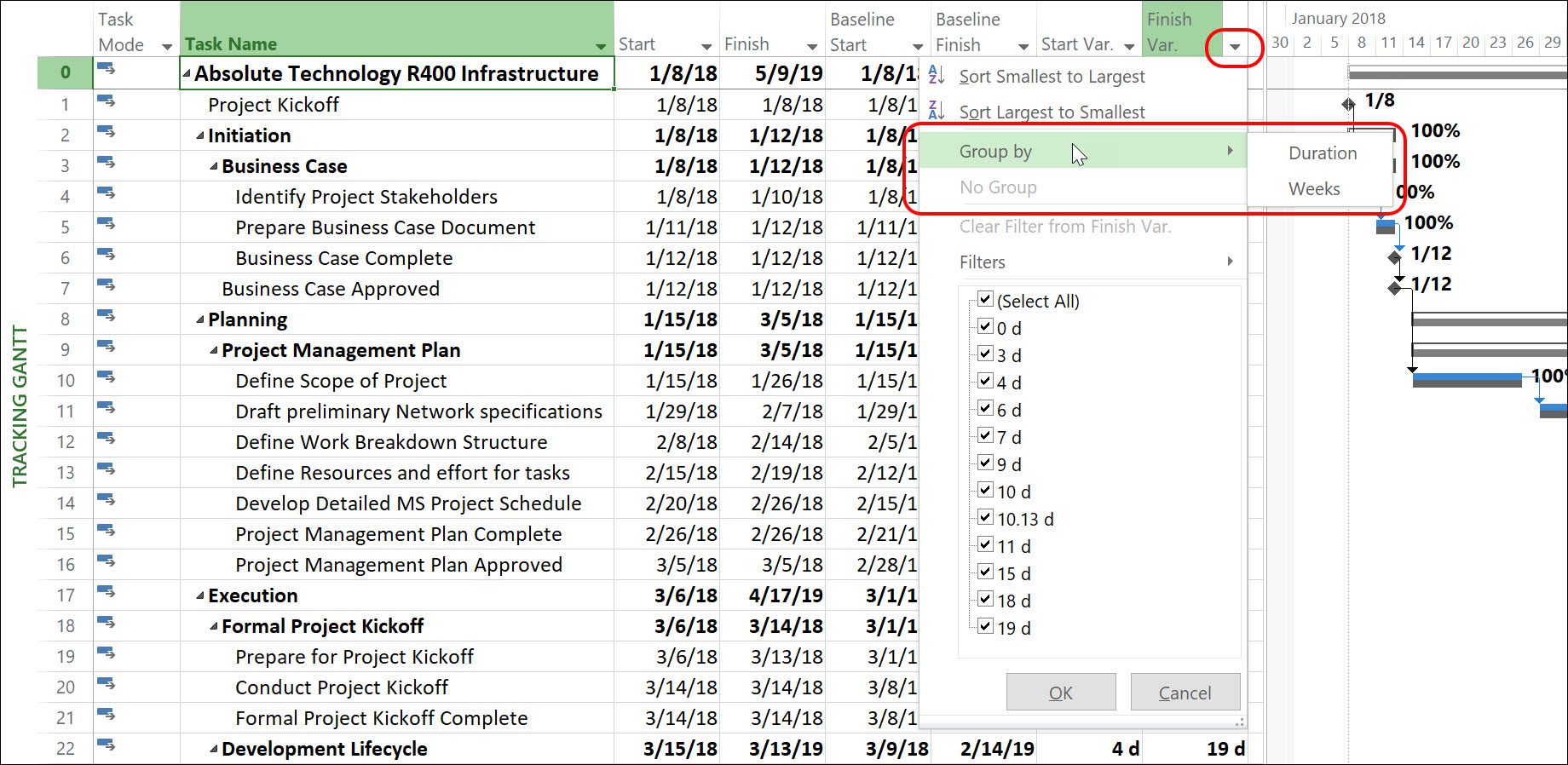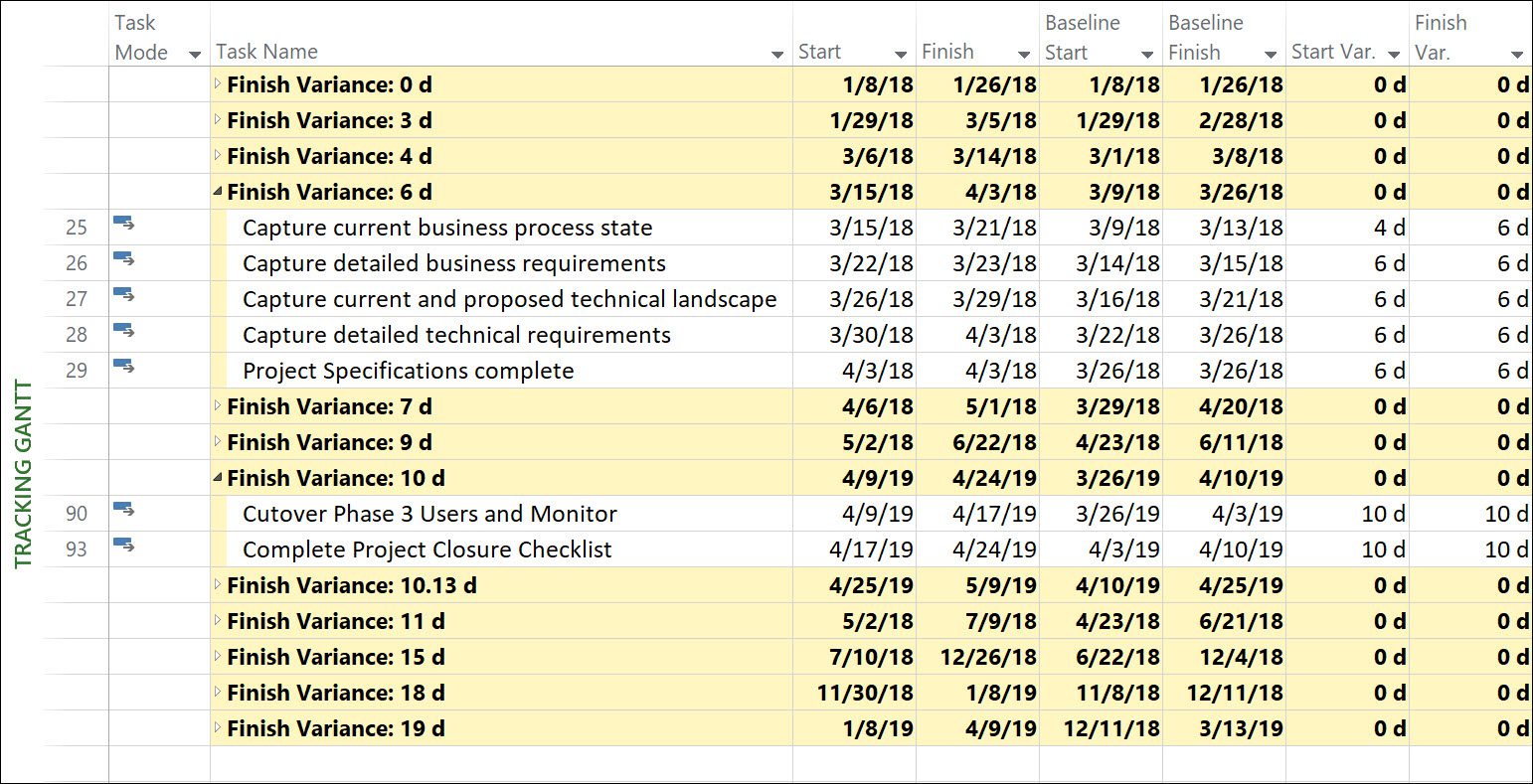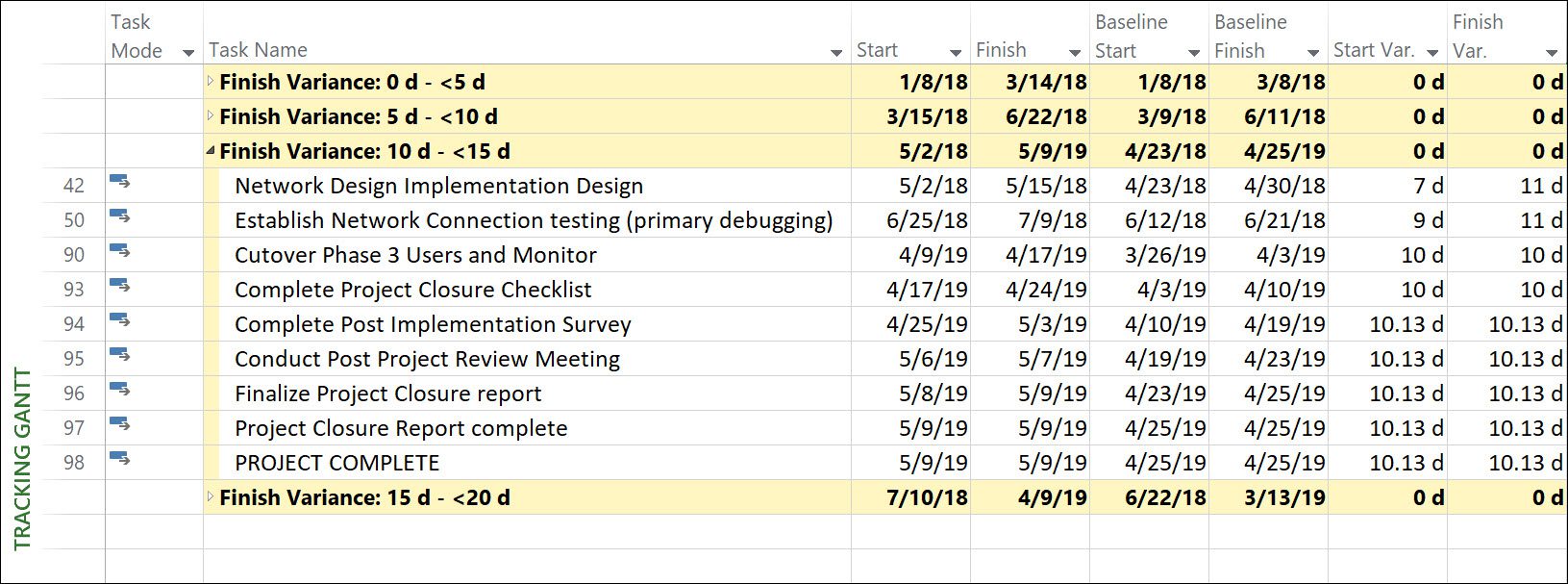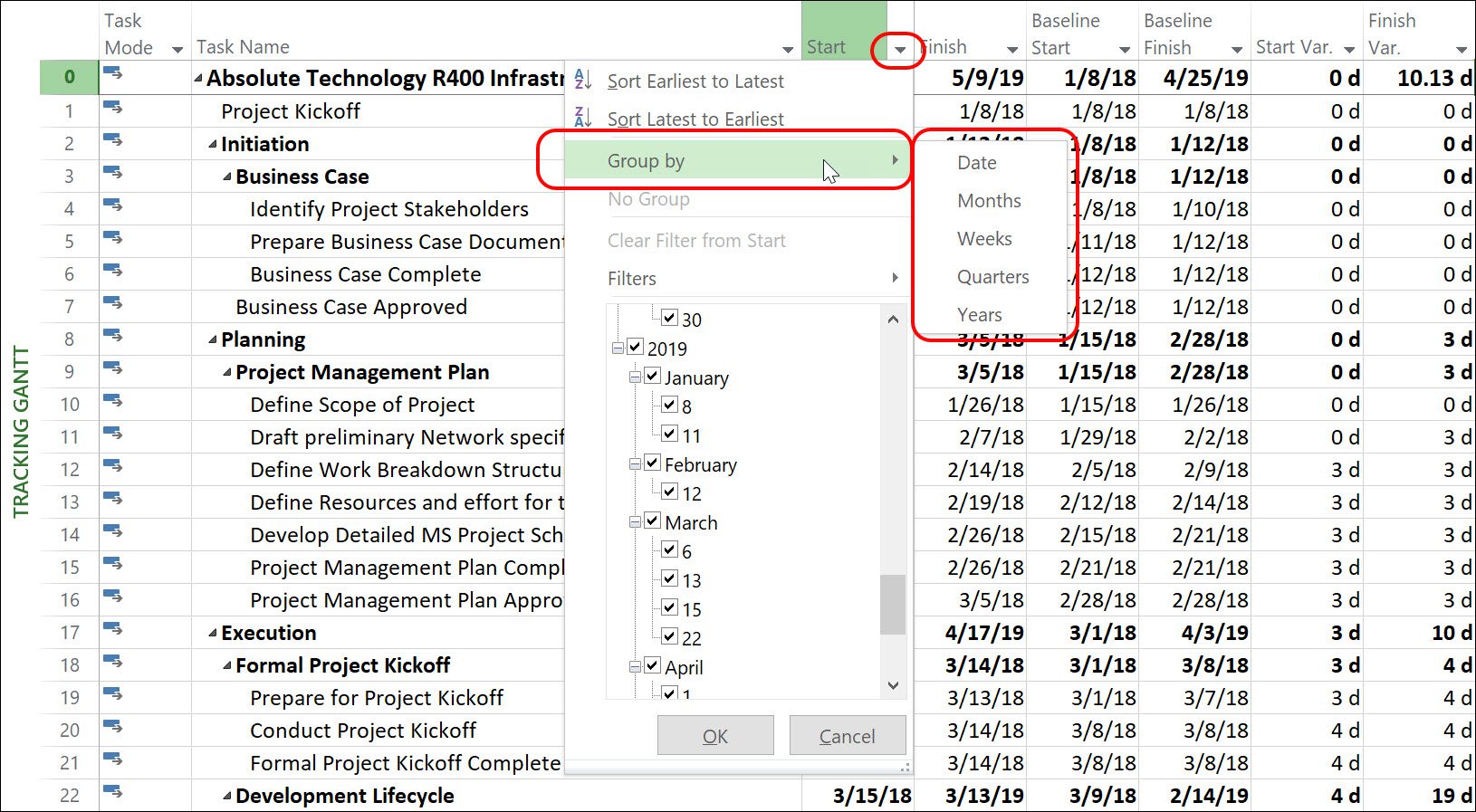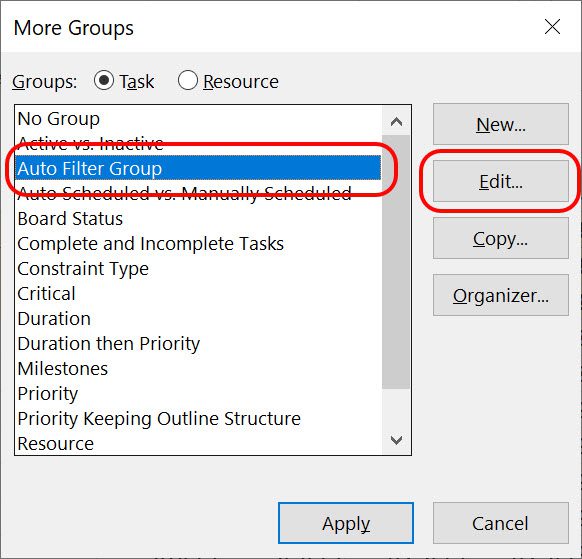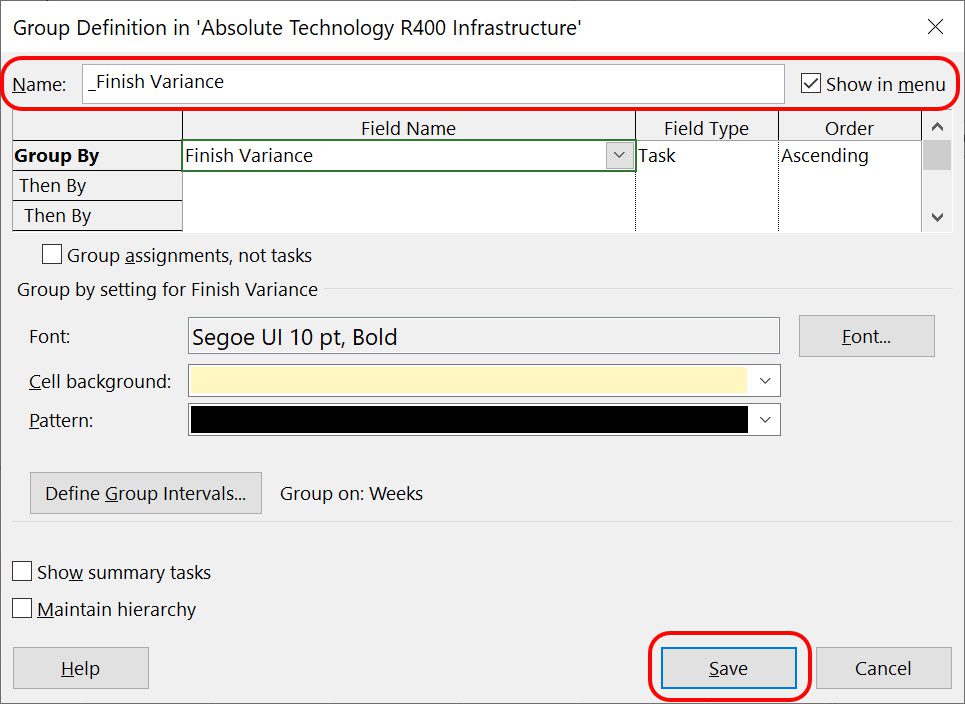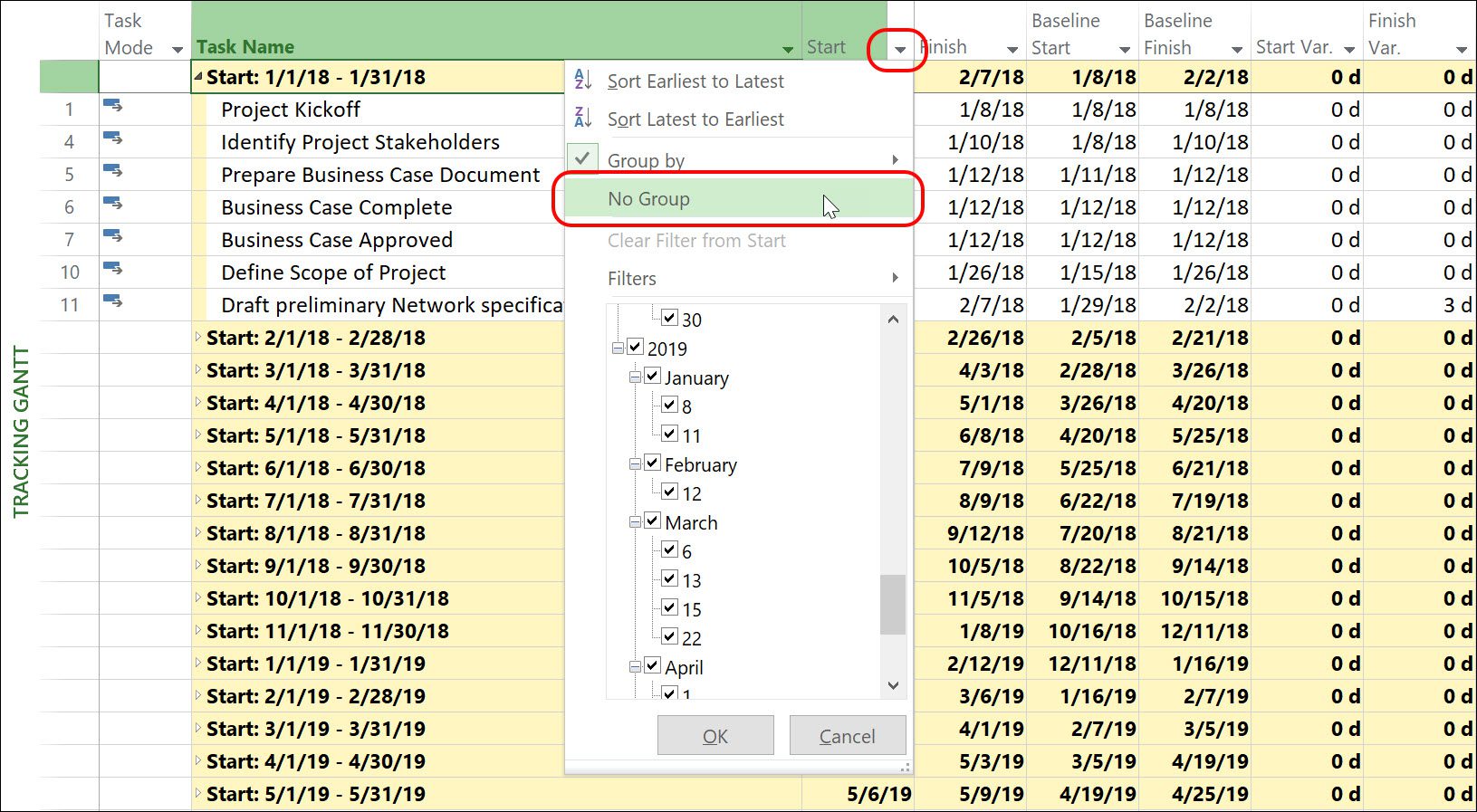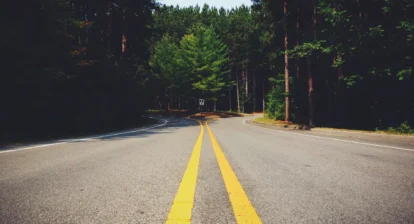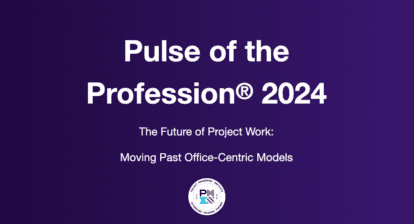Microsoft Project includes a number of built-in groups for both tasks and resources. You can use groups to organize tasks or resources into groups with similar attributes or characteristics. To apply any group, display the View ribbon and then click the Group By pick list in the Data section of the ribbon. For example, Figure 1 shows the frequently used task groups, while Figure 2 shows the frequently used resource groups.
Beyond the built-in groups in Microsoft Project, the software also allows you to apply an ad hoc group when there is no built-in group that meets your needs. For example, in the project shown in Figure 3, I have applied the Tracking Gantt view, along with the Variance table so that I can see the Finish Variance column.
I want to apply a group that will organize the tasks by their values in the Finish Variance column but because there is no built-in group with this capability, I must use ad hoc grouping instead. To apply an ad hoc group on any column in Microsoft Project, click the pick list arrow button in the column header and then click the Group By item on the menu. Notice in Figure 4 that the Group By menu item includes two choices: Duration and Weeks. Selecting the Duration value means that the software will organize the tasks into groups with the actual duration values in the Finish Variance column. Selecting the Weeks value means that the software will organize the tasks into weekly groups, where each group spans 5 days.
Figure 5 shows the task list grouped using the Duration option on the ad hoc Group By menu. Figure 6 shows the task list grouped into weekly groups using the Weeks option on the ad hoc Group By menu. To make it easier for you to see each group, I have collapsed most of the groups, but left several expanded so you can see the tasks in the group.
Using the ad hoc grouping capabilities of Microsoft Project on the Finish Variance column is just one example of the flexibility of grouping in your projects. There are some really interesting ad hoc groupings available on date columns such as the Start or Finish column. For example, Figure 7 shows the ad hoc groupings available on the Start column. Notice that you can organize the Start date values into groups by their actual date values, or into groups that span weeks, months, quarters, or years.
To extend the power of ad hoc grouping, Microsoft Project allows you to save the ad hoc grouping as a custom group in the software. To do this, click the Group By pick list in the Data section of the View ribbon, and then select the More Groups item on the pick list. Microsoft Project displays the More Groups dialog shown in Figure 8. Notice that the ad hoc grouping is listed by the name Auto Filter Group in the dialog.
In the More Groups dialog, make sure the Auto Filter Group item is selected and then click the Edit button. Microsoft Project displays the Group Definition dialog for the ad hoc grouping, such as shown in Figure 9. In the Name field, enter a descriptive name for the new custom group. Notice that I entered the name _Finish Variance to make it obvious that this is a custom group and not a built-in group. You can also select the Show in menu checkbox if you want the custom group to be displayed on the Group By pick list. Click the Save button to save the custom group.
To remove an ad hoc group that is applied on any column, click the pick list arrow button in the column header and then click the No Group item on the menu, as shown in Figure 10. You can also use the keyboard shortcut Shift + F3 to clear any group you currently have applied.