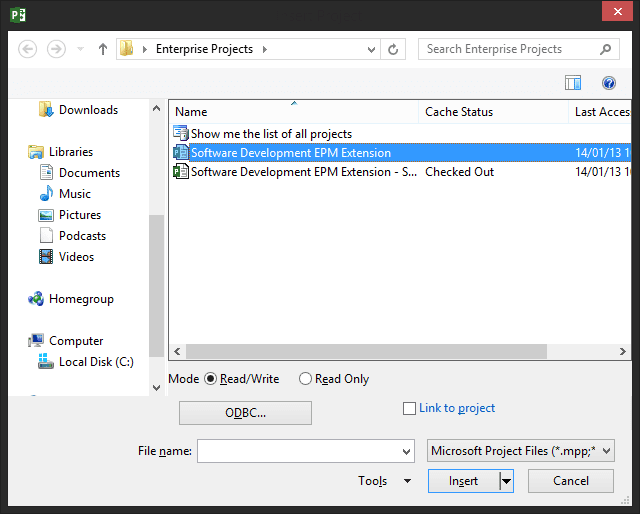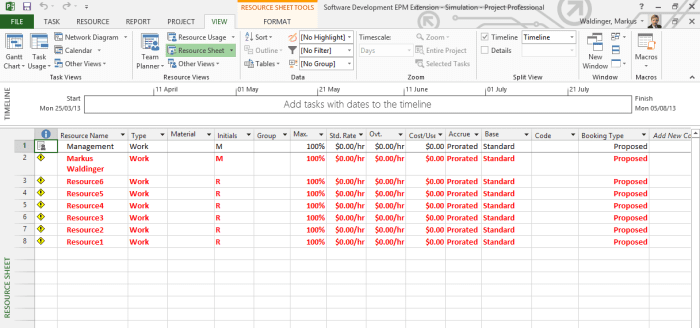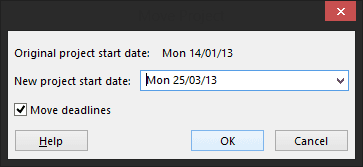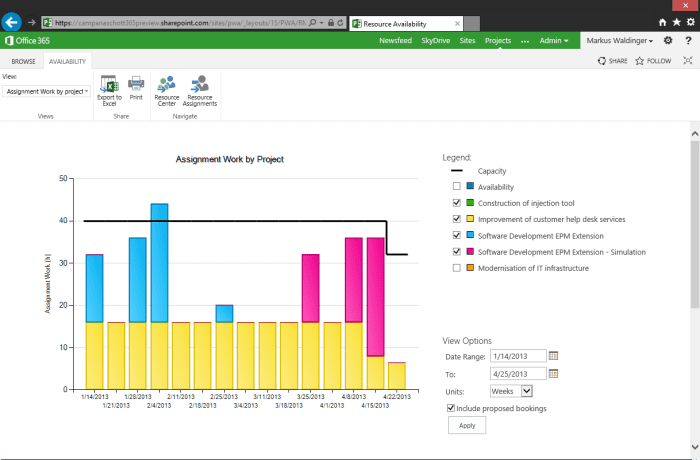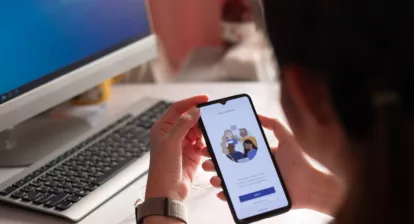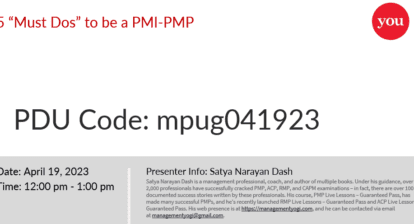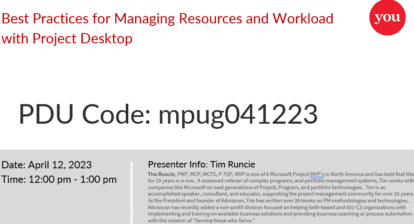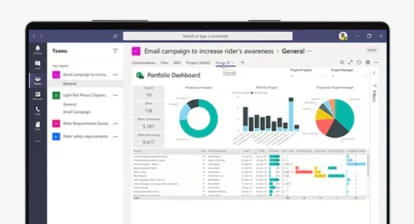As a Resource Manager sooner or later you will face the need to simulate scenarios to anticipate resource assignments. Microsoft Project offers you a possibility to do that based on standard functionality. I guess this option is not very common, so I would like to share it with you.
While for task management you could use active and inactive tasks to simulate the impact on your schedule for resource management this would be far too complex. So this is how you can simulate resource assignment scenarios:
Step 1 – Create a simulation plan
-
- Open your client and start with an empty project plan to create a simulation plan.
Figure 1: Create a new and empty plan
-
- Add projects to your simulation plan.
- In order to do this use the Insert Subproject functionality in the ribbon. But be careful, do not just select and open the projects. You also have to unselect the checkbox “Link to project”.
Figure 2: Then insert the original plan in the simulation plan
Please note: When you add subprojects while the option “Link to project” is not set the whole project plan will be copied into your simulation. With the option set there would be only a link to the external project created and each change in your simulation would affect the original plan as well.
This is not what we want to achieve and you will certainly annoy some Project Managers. So make sure you don’t accidentally enable this feature.
You should also use enterprise resources to benefit from this approach! With local resources in your plans there are no resources and analysis views available in the Resource Center.
Step 2 – Prepare the simulation
-
- Open the Resource Sheet
- Change the booking type for all resources from “Committed” to “Proposed”
Figure 3: Overbooked resources in the resource sheet
With this option the simulated assignments are filtered out in the availability views in the Resource Center but can also be included.
In the actual plans all assignments are committed, in the simulation plan just proposed. This assures that no interference with the actual planning will occur. (And easy to guess that the resources would be initially overbooked as we doubled the planned work by creating the simulation plan).
Step 3 – Run the simulation
After the simulation plan is published to the server the Resource Manager can work with the availability views to identify overallocation. Of course at this stage of the simulation we have the resource booked twice: In the actual plan but also in the simulation plan. To visualize that in the availability view the option “Include proposed bookings” should be set.
-
- Set availability view option to “Include proposed bookings”
Now here comes the simulation part! The Resource Manager – that means you – changes dates, assignments, resources – basically everything he wants to simulate – and publishes the simulation plan again. As an example, we want to simulate a later project start. Project makes this also very easy for us:
Figure 4: Move your simulation to a new start date
In the availability view we can now see that the overallocation can be resolved if the project “Software Development EPM Extension” would run later.
Figure 5: Original and simulated project plan side by side
Here we can clearly see that in the original planned timeframe the project would cause an overallocation but with the delay it fits better in the capacity of the resource!
You can now inform the Project Manager based on the results of his simulation, when the project should start and which resources can be assigned. The Project Manager can then adapt his planning.
Summary
As you can see you are able to simulate resource assignments with Microsoft Project standard functionalities. The benefit is obvious: As a Resource Manager you are enabled to simulate different scenarios and anticipate bottleneck situations.
But of course this approach has some limits. The more scenarios you wish to analyze the more sophisticated your approach has to be. For one customer I wrote therefor a VBA module and placed it in the ribbon to support this function and made his life as a Resource Manager easier.
Requirements for this approach
- The Resource Manager needs the right to save his own simulation plans on the server.
- The Resource Manager needs read access to the projects he wants to run the simulation on. To achieve this a proper RBS should be set up and based on the category setting the Resource Manager will then have read access to all resources below his own RBS node.
- It’s recommended to introduce a separate enterprise project type (EPT) for simulation plans.