What I would really like to see is a report that would show me all tasks that are due by week. When I use the date range filter, I am getting too many tasks. How could I create this report?
I like this question because it is something many users would like and have been looking for. There is a little used option in grouping called intervals that could help you with this request. Here’s how to use it:
Create a group called “Tasks by Week”
- Project | Group by | More Groups | New.
- Name: Tasks by Week, Group by: Finish, Select a color | Define Group Intervals.
- In the Define Group Interval form: Group on | Weeks, Group Interval 1 for every week.
- Click OK to close the Define Interval form. Click OK to close and save the Group Definition.
- To test: Click on the Task by Week Group | Click Apply.
Another option: If you would like the tasks grouped by week by resource, add Resource Name as a secondary grouping next to “Then by”
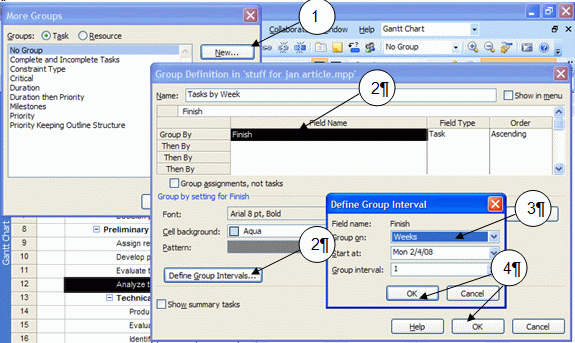
Below is an example of the result. You can expand and contract each week to show the detail. Using the Show button on the formatting toolbar and selecting level 1 will expand and contact all the groups at once. This grouping may now be applied to any task report or view.
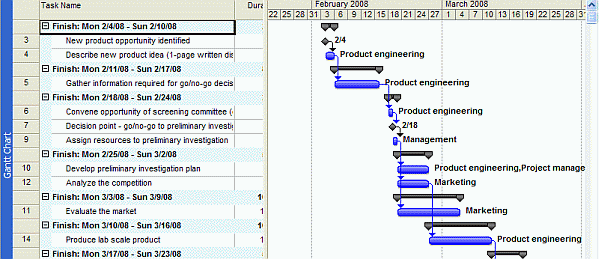
Using Define Group Interval opens up many options and possibilities for creative reporting. Define Interval isn’t available for all fields in the database. Try date field or a number field (such as duration, priority, % complete, cost, etc.) as well as custom fields including text fields among others. Resource grouping is also available.
Note: The group you created exists in the one project that it was created in. To allow the grouping to be available in other project schedules, copy the object through the organizer: Tools | Organizer | Groups | select the object on the right and copy it to the left.



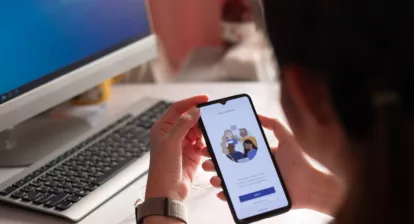
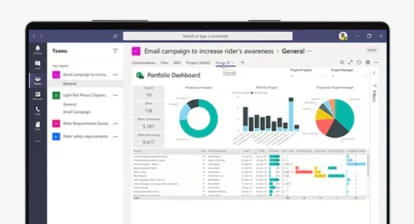



Darren
What about doing tasks for every 2 weeks in advanced? Can anyone help asap?
Ellen Lehnert
Every 2 weeks is not a problem but you will need a customized grouping to make it work.
View –> Group by –> New Group By
Enter Group name ie: every other week by Start date
Group By: Start
Define Group Interval: Group on – each value is Week
Group Interval = 2 (for every other week)
OK to close.
Copy this grouping into your local Global.mpt to have it be available to all projects. You might also create one based on finish date as well.
I hope this helps.
Ellen Lehnert
No sure what information needs to be on the report but look at the resource usage and view it at the per day level. you will see a schedule for each resource per day.
If you want a higher level you can view the Gantt chart, add any columns of data you want, group the view on the start column (per week) and the filter using the resource column on a particular resource.
Hope this helps.
Ellen Lehnert
To get when a task will occur the dates need to be included. Your best report might be Resource Usage at the week level filtered for a timeframe. In this report you can see daily assignments per resource.
Hope this helps
Ellen Lehnert