I’d like to introduce you to WBS Schedule Pro, a software tool for working with Microsoft Project. Whether you are new to WBS Schedule Pro or already use WBS Schedule Pro together with Microsoft Project, I think you will find the information below useful.
How does WBS Schedule Pro work with Microsoft Project?
There are two ways to use WBS Schedule Pro with MS Project:
1. Create WBS and Network Charts from existing MS Project plans. In this scenario, WBS Schedule Pro installs buttons into MS Project to integrate the two tools.
Simply open an existing MS Project plan and click a button to produce a WBS or Network Chart of your MS Project plan in WBS Schedule Pro. As you make changes in WBS Schedule Pro, these changes are instantly reflected in the MS Project plan.
- Alternatively, you can use WBS Schedule Pro as a Front-End project planner to MS Project by creating projects first in WBS Schedule Pro and then transferring these to Microsoft Project. Many users prefer to start planning projects using the WBS Chart in WBS Schedule Pro and then move to MS Project for advanced scheduling.
Why use MS Project with WBS Schedule Pro?
Use MS Project with the WBS Schedule Pro tool for WBS and/or Network charts.
For WBS Charts
WBS Charts are not available in any version of Microsoft Project. Begin the planning process using the WBS Chart in WBS Schedule Pro. WBS Schedule Pro can also take a MS Project Gantt Chart (with indented Tasks) and convert it into a Top-Down hierarchical view of your project. It’s the perfect way to visualize the structure and breakdown of your project.
For Network Charts
The Network Charts in WBS Schedule Pro are simply better than Microsoft Project’s Network Chart. If you need to produce Network Charts from your Microsoft Project data, WBS Schedule Pro’s Network Charts are much easier to read and print on far fewer pages. There are also numerous advanced features for working with Network Charts that are not present in Microsoft Project.
WBS Schedule Pro makes it easy to plan any project by giving you the tools and intuitive user interface to create and schedule Tasks quickly and easily. Microsoft Project can be overwhelming at times and WBS Schedule Pro can help overcome many of the complexities of MS Project.
What about Project Online?
The new Project Online Application from Microsoft is a set of Web-based tools for working with your Microsoft Project data. Don’t let this confuse you, there is no online version of Microsoft Project.
The traditional Project Professional and Project Standard Desktop applications that have been around for 28+ years are still needed to perform the majority of your project planning. Plans created in these tools are used to populate the Project Online application where you can use a few cloud-based features to manipulate this data.
WBS Schedule Pro works with the client based Microsoft Project Standard and Project Professional (as it always has). It does not have an interface to Project Online but doesn’t really need one.
What is Project Online Desktop Client?
Project Online Desktop Client is simply the new name for the Project Professional application. WBS Schedule Pro works with all versions of Project Online Desktop Client.
Project 2019
Microsoft recently released Project 2019, the upgrade to Project 2016. There are only a few new features in Project 2019. WBS Schedule Pro is fully compatible with Project 2019.
In fact, Project 2019 behaves like Project 2016 internally, which means that current versions of WBS Schedule Pro can communicate with it as if it were Project 2016. No special updates are required to make WBS Schedule Pro compatible with Project 2019. If you have a version of WBS Schedule Pro that works with Project 2016, it will work with Project 2019.
Microsoft Project Integration
A little known fact is that WBS Schedule Pro is fully compatible with ALL versions of Microsoft Project going back to Project 98 (yes, 1998!). This includes both Project Professional and Project Standard.
If you are having issues using the two tools together, most integration issues with MS Project can be resolved by following these steps:
- Make sure you using the latest version of WBS Schedule Pro. Select File > Check for Updates within WBS Schedule Pro to update.
- Start MS Project and leave it running.
- Start WBS Schedule Pro separately (not from within MS Project).
- In WBS Schedule Pro, select the Microsoft Project drop down arrow in the upper right corner and select Microsoft Project Setup. Complete the steps provided.
- Close MS Project and close WBS Schedule Pro.
To test the integration, open MS Project, create a small project, save it and click the button in the upper left corner to create a WBS Chart. If this works, you should be all set.
Using Microsoft Project Filters
You can apply a filter in MS Project and create a chart in WBS Schedule Pro of this filtered data by following the steps below:
- Open your plan in MS Project.
- Click the View tab, and select a Filter to display the Tasks you want to see in WBS Schedule Pro.
- Click the Go to WBS, Network or Gantt Chart buttons from within MS Project to create a chart in WBS Schedule Pro of the current set of tasks.
When you do this, WBS Schedule Pro creates a chart of the currently “visible” Tasks in MS Project. If it is hidden or not visible in MS Project, then it won’t appear in the WBS Schedule Pro chart.
Note: This process requires you to click the buttons in MS Project to create a chart in WBS Schedule Pro. If you filter in MS Project and click the Task Bar at the bottom of the screen, it will activate WBS Schedule Pro, but it will not display the filtered tasks from MS Project.
Upcoming Vendor Showcase
We hope you’ll join us for our vendor showcase presentation this summer, where we’ll be featuring more in-depth information about WBS Schedule Pro, as well a demo highlighting the features of this product. (MPUG still has some openings for vendors! Get in on this opportunity by emailing advertise@mpug.com.)
Want to see more?
Download WBS Schedule Pro from our website at www.criticaltools.com.
Visit our website for several helpful Video Tutorials, including one specific to using WBS Schedule Pro with Microsoft Project.


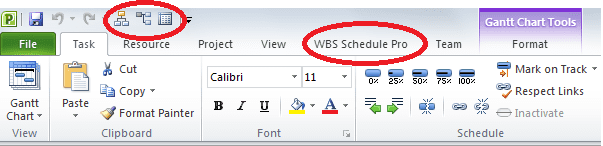
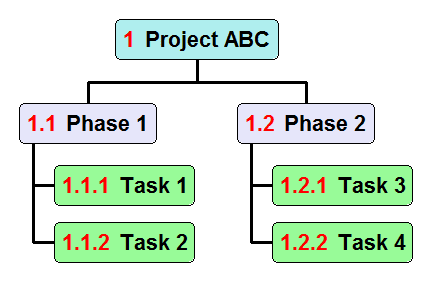
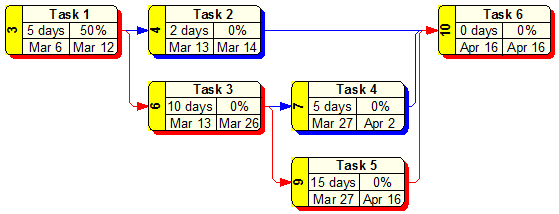
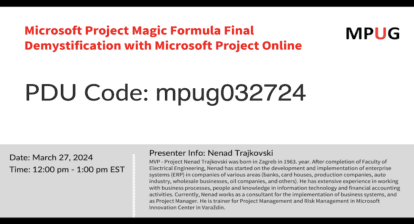

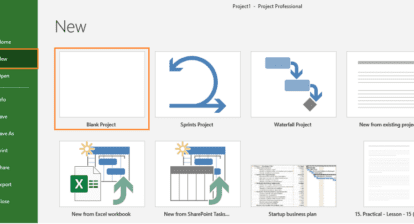



Bill Dow
This is one of the best project management software out there. I have been using for years, Jim and his team are top notch, his support is world class and I don’t know how I would manage a project without it.
If you are a project manager, this is the best money ever spent!
Thanks
Bill Dow