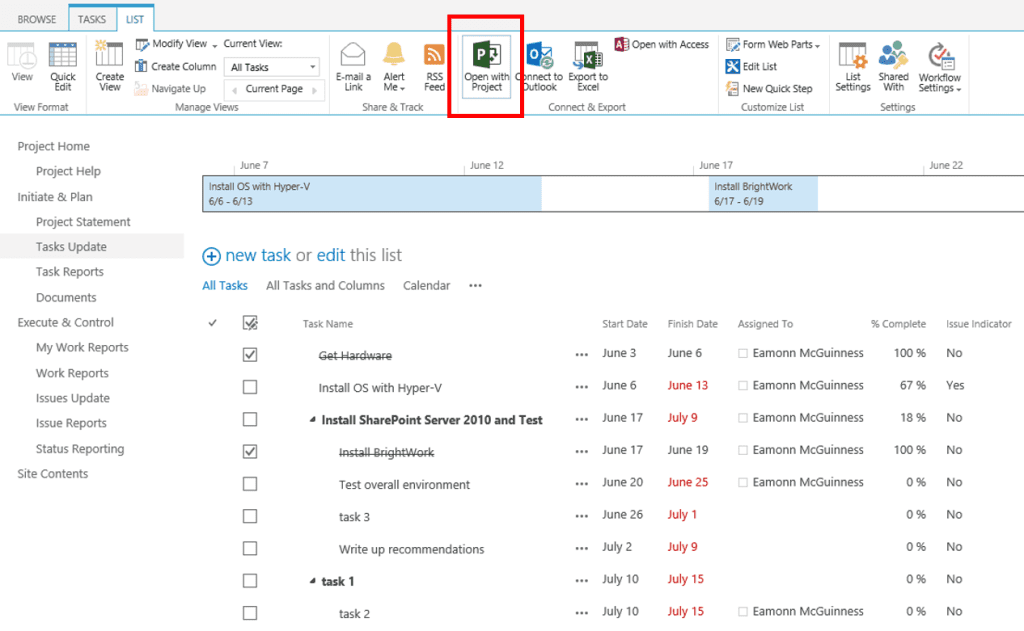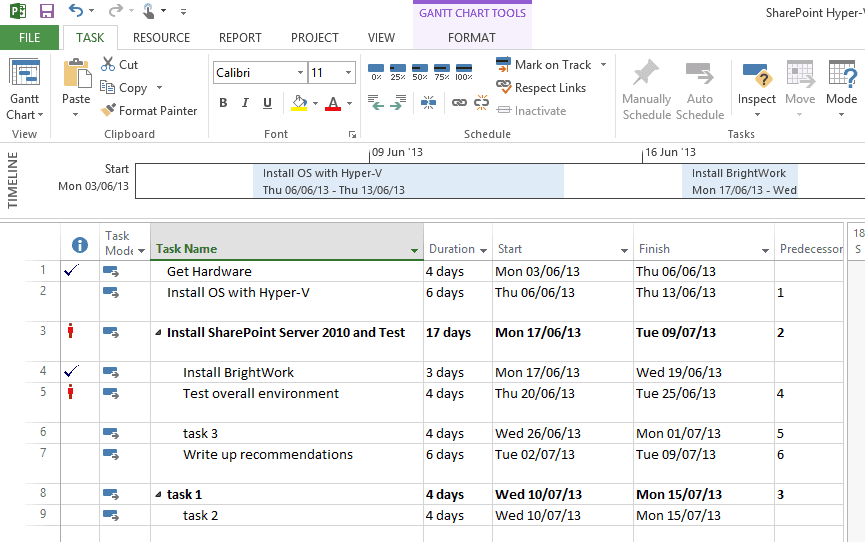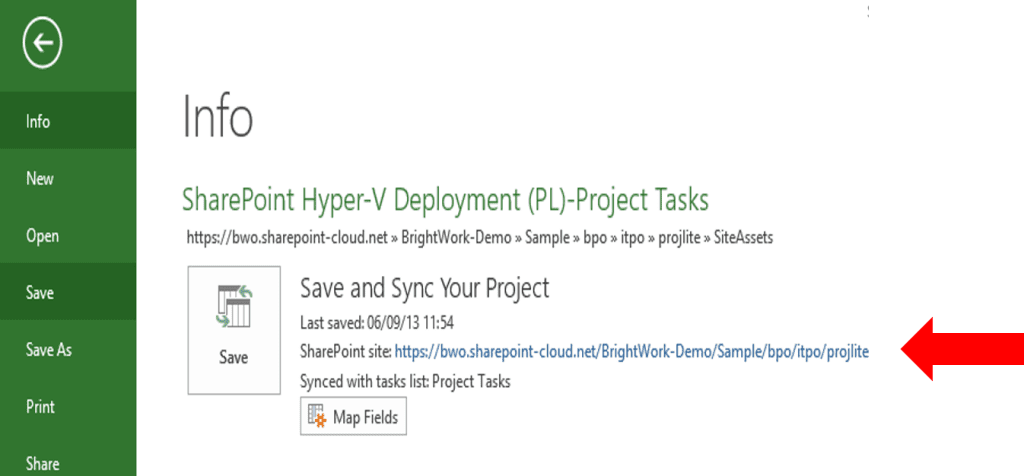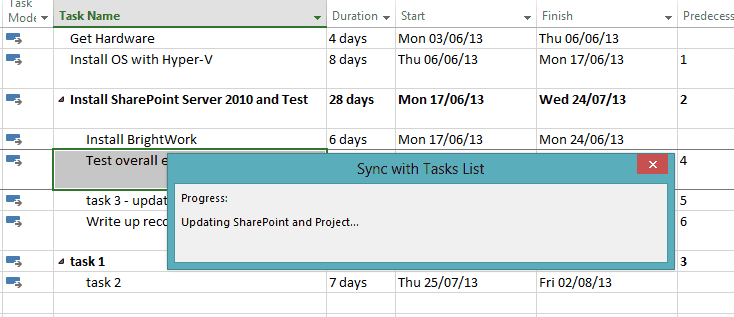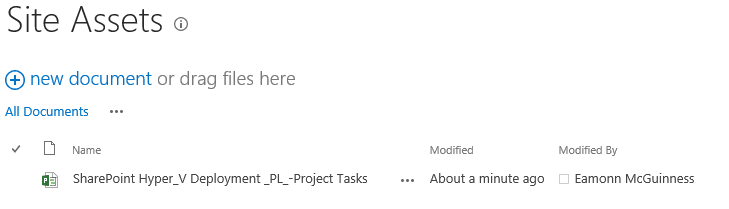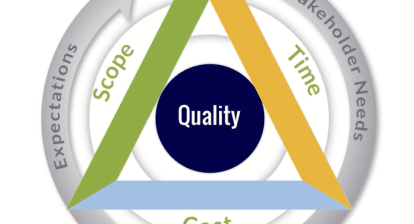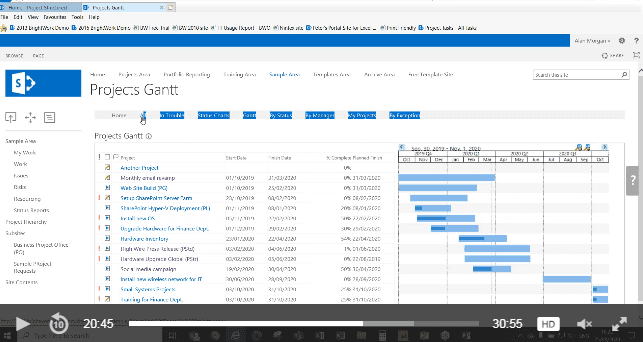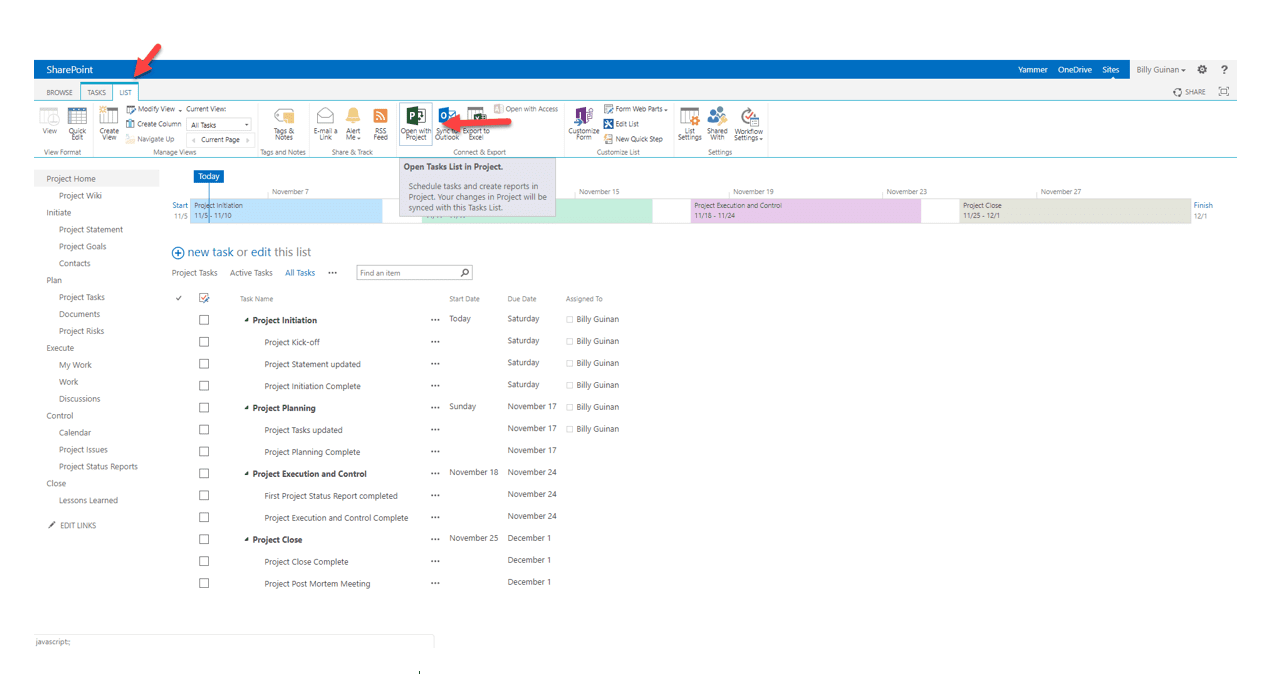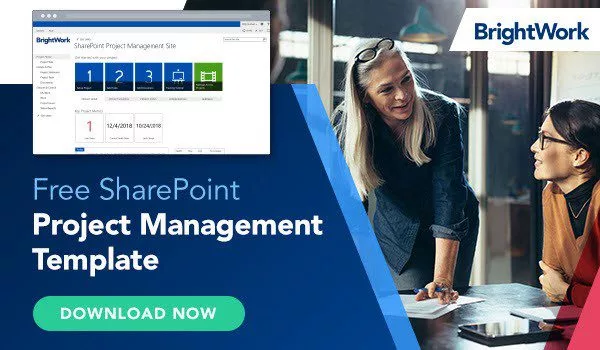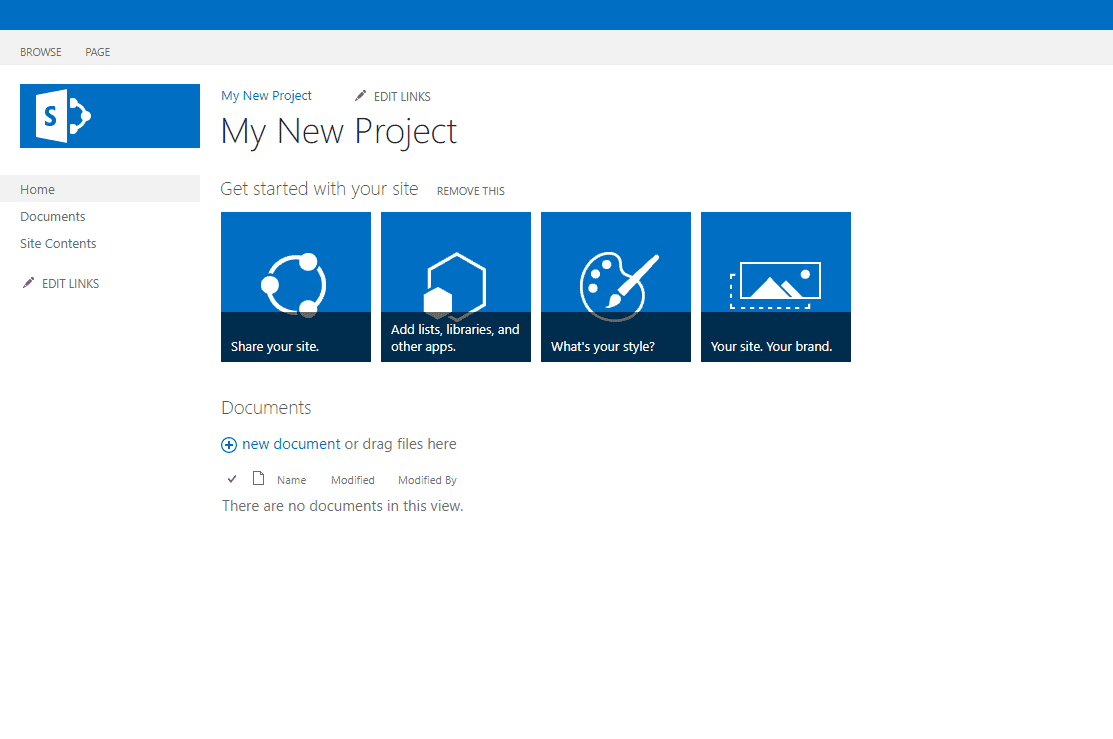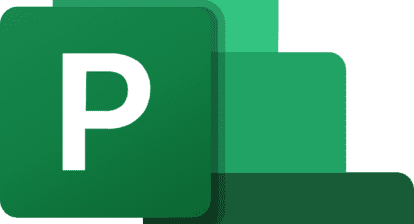Part 1 – Tracking and Re-Planning a Project
As soon as your project gets underway, some of your tasks will already be falling behind. One thing you can be sure of is that the project will not run exactly to the plan you started with. That is why it is called a plan! Allied to this, other unanticipated problems or issues will emerge.
As Jonathan Swift (1667-1745), Irish poet, essayist and cleric said: “There is nothing in this world constant, but inconstancy.” And so it is with project management.
Remember that the process of tracking and re-planning is a cycle, not a once-off occurrence. As depicted in the simple project management process below, the task of reviewing and adjusting the plan is a continuous one. As the project progresses, there will always be issues that arise, tasks that fall behind and change requests to be managed.
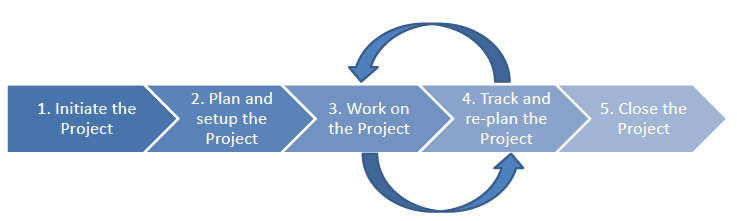
As a Project Manager, it is important not to be afraid to make adjustments to your project. Some Project Managers are natural re-planners and do it daily as the project progresses. Other are so busy, re-planning itself needs to be logged as a task.
So after your team has been working on the project for a while, you will want to understand the steps needed to track where the project is now at and then to re-plan and communicate the newly adjusted plan. Below we explore how easy this can be done using SharePoint and Microsoft Project.
Part 2 – SharePoint Example
Why Use the Microsoft Project Sync?
Microsoft Project 2013 allows you to easily plan, schedule and deliver successful projects. And as the process outlined above shows, tracking and re-planning will be a huge part of your job as a Project Manager. But using the sync between SharePoint and Project 2013 will make the whole process a whole lot easier!
Let’s see in series of screenshots how easy the SharePoint 2013 to Project 2013 is to use, and how it really improves collaboration among your project team.
Step 1: Open Tasks List with Microsoft Project 2013
The actual collaboration begins by clicking the “Open with Project” option on the ribbon of your SharePoint Tasks Lists. It will open up Project 2013 on your desktop and allow you to interact with that tasks list through the Microsoft Project desktop client.
Step 2: Re-plan in Microsoft Project 2013
Once you have the tasks list open in Project 2013, you can easily manipulate and re-plan the way you are familiar with in Project – such as predecessors, Start/Finish, titles, moving tasks around, etc.
Step 3: Save the File in Project
Simply clicking “Save” will not only save a copy of that Microsoft Project file in your SharePoint site, it will initiate the sync with your SharePoint tasks list, so it is always “in sync” with what is happening in the Project file.
Step 4: Automatically saves in SharePoint
All of the changes that you made in MS Project will be represented in the SharePoint tasks list, and vice versa. The sync also has the ability to handle conflicts between the two lists (e.g. a Team Member has made changes to the list in SharePoint and the Project Manager has updated the Project file) and you will prompted to select which version you would to be the master.
Step 5: Tasks List in SharePoint Updated
Once you have saved and synced in Project, you will see that the Tasks List in SharePoint is updated. You will see that it is not only the WBS that is updated, as to what is a summary or child task, but percentage complete and any other changes you made in in the Project.
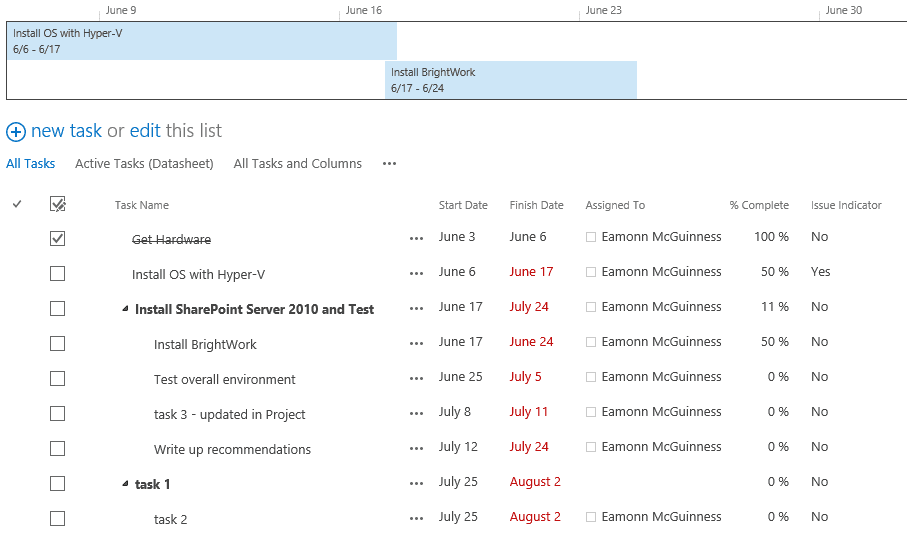
Another great feature of the sync is that the MPP file is neatly tucked away in an area in SharePoint called Site Assets, not the Document library where you might expect it, so users are unlikely to stumble across it. This ensures the Project Manager has control and the Team Member can’t mistakenly change things.
Summary
Projects by their very nature can and will change. As a Project Manager, tracking and re-planning will be a central part of your job of seeing the project through to success. And as you can see, the two way sync between SharePoint and Project enables you to easily manage your project schedule in Microsoft Project, and seamlessly communicate and collaborate around that plan with your team in SharePoint!