Project managers are responsible for building and updating quality project schedules. When building these schedules, it’s important to ensure they are free of potential scheduling issues. Issues can be such as the following:
- Tasks that have not been baselined
- Summary tasks with dependencies
- Summary tasks with resource assignments
- Tasks which need to be updated
- Tasks without resource assignments
- Milestone tasks with a duration greater than zero
- Tasks that have negative Total Slack
- Tasks that have an unfavorable variance and are on the project’s critical path
This article will introduce you to the creation of customizable graphical indicators that quickly and easily identify problems such as those noted above within your schedule. These techniques can be applied to standalone Microsoft Project, Project Online, and Project Server.
Using a Graphical Indicator to Identify Tasks that Have Not Been Baselined
The following steps show you how to create a custom Flag field, which will allow you to identify all tasks in your project that have not yet been baselined.
1. Open a project in Microsoft Project, right-click in the heading of any column, and from the dropdown list, click Custom Fields.
2. In the Custom Fields dialog,
a. Select the Task button, and from the adjacent dropdown list, select Flag.
b. Use the Rename… button to name your Flag field, “Tasks Not Yet Baselined.”
c. In the Custom attributes section, click Formula…
d. Complete the Formula dialog as follows, and click OK.
e. In the Custom Fields dialog, Click Graphical Indicators…
f. Complete the Graphical Indicators dialog as follows:
g. Next, select the Summary rows option, and select/set the same options as in the previous step.
h. Click OK in the Custom Fields dialog.
3. Add a new column in your project called “Tasks Not Yet Baselined.” All tasks that meet the criteria you’ve established, that is [Baseline Start] = ProjDateValue(“NA”), will have a red flag in the Tasks Not Yet Baselined column:
Interested in Learning More?
I dive deeper into this topic in my PMI® PDU eligible on-demand webinar, Using Custom Fields and Graphical Indicators to Analyze the Quality of Your Schedule. We cover how to effectively use custom fields and graphical indicators to ensure the quality of your project schedule.


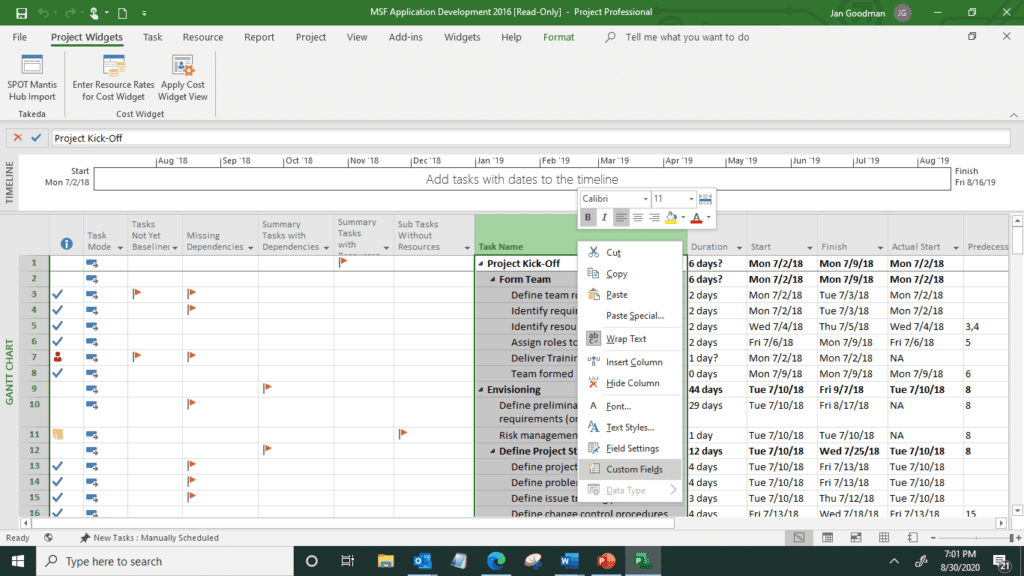
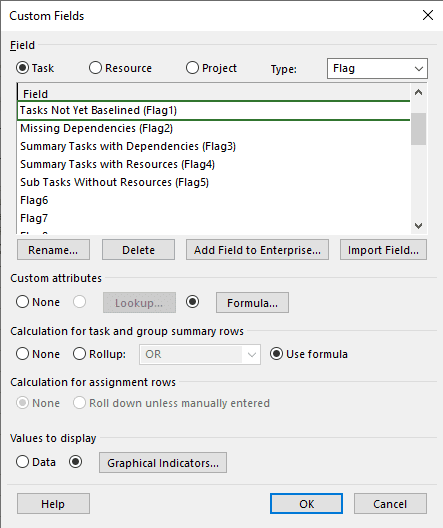
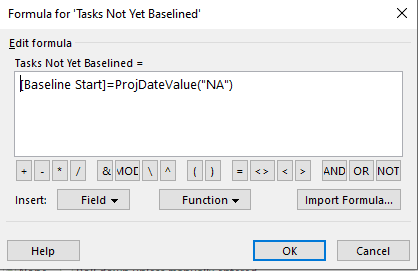
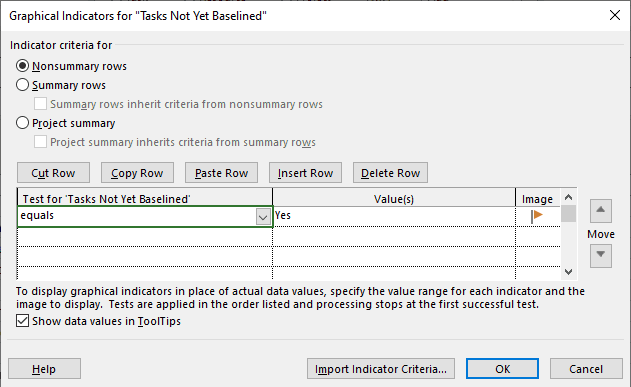
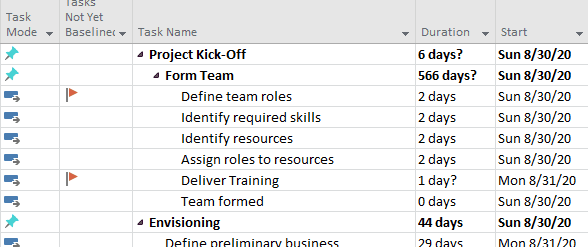

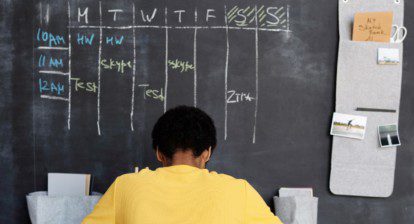


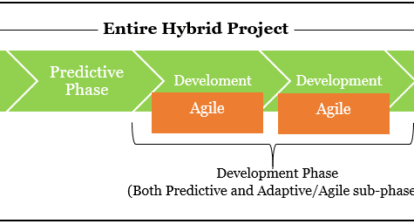

Daryl Deffler
Great article illustrating how to create views that will help identify common schedule issues/problems. I highly recommend establishing a set of enterprise level views constructed specifically for this purpose so that PMs can quickly/easily access them when building and debugging schedules. Document what each view is used for, how to correct “error” scenarios that appear within each view, and make sure the PMs are aware of their existence.