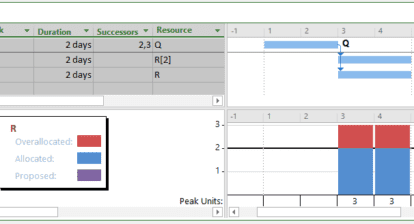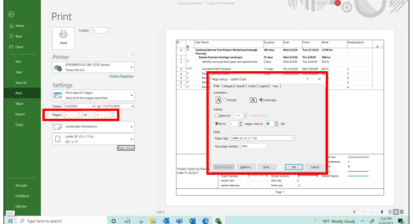Cathy from Bismarck, ND asks: I have a resource that has done some of the work on a task and they will be leaving the project. How do I assign another resource to the task and have the new resource complete the remaining work?
Answer: There are actually two ways to accomplish this — the regular way and the lazy person’s way. In both examples I’ll assume that the replacement resource has been added to the resource sheet.
Here’s the situation that needs altering. Note in Figure 1 that the resource has performed four hours of work on a 16-hour task and has 12 remaining hours of work.
Figure 1. Here’s the resource that needs replacing.
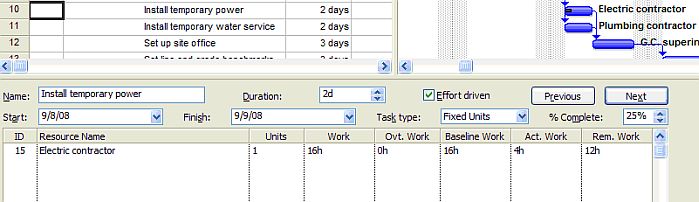
1. Select the task in the Gantt chart and split the screen (Windows | Split).
2. Right click in the bottom pane and select Resource Work.
3. Select the resource name in the name field under the list of assigned resources.
4. Note the amount of remaining work on the current resource.
5. Replace the remaining work with a zero.
6. Enter the remaining work value in the remaining work for the replacing resource.
7. Click OK.
Another (lazy!) way of doing this is:
1. In the Gantt chart view, click on the task where you’d like to replace the resource, click on the Assign Resource icon, or click Alt-F10.
2. Click on the resource name to be replaced.
3. Click on the replace button.
4. Click on the new resource.
5. Click OK.
6. Click Close to close the form.
Figure 2 is an example that shows the result of performing the above steps to replace the resource. If you split the screen and look at the detail on the task, the remaining work will be moved to the replacement resource.
Figure 2. Whether you go the lazy route or not, the results are the same.
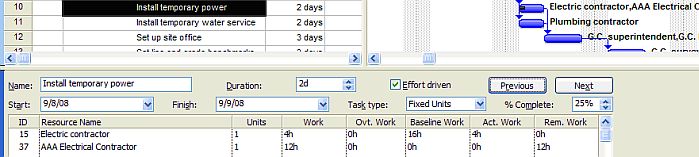
Note: The baseline work value will stay with the original resource in both cases.
Bonus Question! Chris from Raleigh, NC asks: I want to change the current date of the project to use for forecasting the project schedule. Currently, I’m changing the system’s date before starting Microsoft Project. Is there an easier way of doing this?
Answer: Try Project | Project Information and change the current date on the right side of the form. This will change the date for just this project and won’t affect other programs or files.