Welcome to MPUG’s latest article on Agile capabilities in MS Project. The how-to’s and tips posted here are designed to help Project to Portfolio managers leverage tools, technologies, and best practices to deliver a stellar value in daily work activities.
My name is Tim Runcie and I have spent the last 20+ years supporting customers and software development companies (like Microsoft, Oracle, etc.) in building and utilizing methodologies and technology that supports Project, Program, and Portfolio management. You can say it is a passion at our company, Advisicon, to help our customers, community, and practice practitioners achieve better ROI through a blend of both tools and technologies.
As a Gold PPM partner, Project MVP with Microsoft, and a member of the Advisory Council for Project, I welcome requests for add-on features and/or suggestions for the improvement of Microsoft tools that support the Project Community.
I personally hope you enjoy this and want to encourage you to reach out directly to me for follow up, or with questions around this and any other technology and methodology topic. I can be reached at Tim.Runcie@Advisicon.com.
If you don’t know already, Microsoft has just released an update for Project Professional 2016 Desktop or Project Professional for Office 365. If you are part of the update cycle from Office 365, then you will see these updates rolling out shortly. Project now has Agile functionality baked into the MS Project Client version. Check and see if you have the current update. The product version for this release is 1710, Build 8625.2055.
Want to learn more? Watch Supercharging your Productivity with New Agile, Kanban and Scrum Features and Capabilities in Microsoft Project, available on-demand.
We will take a look at some of the new features now and cover how you can use them to manage your projects.
Turning on Agile Capabilities in MS Project
When you first start MS Project, you have the option of choosing an Agile Template.
You can also, directly from the Project Ribbon, turn on the interface for managing schedules in an Agile manner.
These new features leverage the existing structure (database) of MS Project and have some new native fields added that help organize and manage tasks in either a Kanban interface or a Scrum interface.
Remember, this is not designed to be the “end all, be all” for Agile methodologies, but provides the most common manner in which to organize, manage, and progress tasks within MS Project.
You can mix and match both Waterfall and Agile projects using the views, filters, and grouping options just as you do your regular schedules.
In this screenshot, Agile Introduction 1, you can easily click from within the Projects tab and turn on the Agile interface.
Once you click the Agile button, easily select which approach you want to use. Yes, the Agile functionality hits you straight away in terms of giving you the options of three templates:
- Scrum Project
- Kanban Project
- Waterfall Project
As seen in this screenshot, Agile Introduction 2, you can choose either Kanban or Scrum or to use the normal version of Project.
In this image, Agile Introduction 3, you can choose between the layout interfaces you want to manage your Agile project in.
The Agile interface/tools in Project allows you to track your projects using Scrum and Kanban methodologies, including viewing task boards, creating backlogs, and tracking Sprints, as well as viewing reports on Agile statistics, which I will detail further on in this article.
When you choose Agile, the Scrum Project templates and Kanban Project templates open up in their relevant views. You can also mix and match between different methodologies in a single plan, so it is easy to switch between methodologies. This allows you to combine, plan, and track relevant parts of your project using both methods.
Again, if you don’t already see these in your MS Project, they are coming soon. For those in the Office Insiders channel, the features are released monthly. Those of you who are on the deferred channels, you will see these features rolling out early in 2018.
Note, this new feature is a client-side feature only. This capability is not available in PWA (Project Online), as of yet. All of the new fields in Project such as Agile, Sprint, and Board Status are in Project only, but will be coming soon to the Enterprise (PWA) environment.
Using Kanban in MS Project
Many like the simplicity of organizing and managing work in a Kanban view. This is typically organized by functional phases, steps, features, or releases, for which you can easily setup your schedule to have information readily available. Drag and drop tasks to manage the state they are in or where the activity is active.
As you envision setting up your project schedule, the best way to think of these new features is as a new set of fields (or views) organized as a template that allows you to leverage columns. Overall, it provides more flexible options for managing your work.
For example, if you were going to use the normal Gantt chart view, you can add the column ‘Agile’ which is a Yes/No field. When set to ‘Yes’, tagged tasks will show up when you switch over to one of the new Agile views – Scrum or Kanban. It’s the same data, just filtered to be displayed in a different way.
In this view, Kanban Planning 1, you will see the ribbon tabs available for managing your tasks. For those familiar with the Team Planner view, this is the same concept for dragging and dropping your activities and having them automatically update the meta data information behind the scenes quickly and easily.
In this view, Kanban Planning 2, you can see several different ways for organizing your work, including different waves, releases, or even different parts of an overall epic.
Easily add new columns, re-name them by right-clicking, re-order them, and easily drag and drop tasks to their current state.
Using Scrum in MS Project
In the Scrum view, you can set a task to be delivered in a specific Sprint. This differs from Kanban where you would choose to categorize the task as Backlog, Next up, In progress – or your own categories.
Within Scrum, you can also show columns, such as the Sprint or Spring start/finish dates, in the other project views. Be careful when looking at dates. If you are planning in Scrum, then it’s best to use manually scheduled tasks and not use (or at least don’t show in your working view) the project start/end dates.
In this view, Sprint Planning 1, you can see a series of tasks organized by Sprint. If desired, you can list work scheduled in the backlog.
One key feature I like about Sprint planning is that you can organize your tasks into different Sprints, while each also has its own configured date range which isn’t tied to any of the scheduling dates. If you enter scheduled dates, these do not affect the Sprint, and this gives you the ability to integrate, link, and create dependencies outside of tasks within those dates. Some schedulers will use manual tasks and ignore the overall dynamic schedule for details within Sprints.
If you also like managing tasks in a details sheet view, you can easily switch and manage them with duration or start and finish dates in a planning window vs. the more Kanban like visual scheduling window as seen below.
In this picture, Sprint Planning 2, the more Kanban like visual scheduling window is shown.
Using Agile in Older version of MS Project
If you want to leverage Project PPM (MS Project, Project Online, or Project Server), the key component to views, filters, groupings, even the Dashboards, and reporting will be in leveraging fields or creating the custom fields according to your needs or the needs of your stakeholders.
Typically, I would start with common fields, like Sprint, Iteration, Story Points, Function, Customer Priority, or other related fields that, at a task or work management level, you will want to showcase.
In this example, Agile Conclusion 1, we see a template with the view filtered showing only the Agile tasks.
The key here for project managers is that they often times have an Agile component as just part of their schedule, or perhaps the development work is only a part of the larger project as a whole.
Either way, having or applying filters and setting up groupings by key fields will help you ,not only manage, but also report (as shown in the next diagram), where the values of cost, work, and story points roll up based on a burn down or a summary view of the Agile tasks.
In this screenshot, Agile Conclusion 2, you will see a rollup of tasks across a much larger schedule or series of schedules. This provides a group total for any numeric field (like work, costs, or story points).
All of these Agile views or configurations roll nicely to the Project charting and graphing engine.
As seen in this Task by Board Status image, Agile Conclusion 3, you can always summarize details in a visual charting view.
In Summary
The wait is finally over for these Agile Options within the MS Project Desktop (Professional 2016 or the Project Pro for Office 365). This opens up a world of easier scheduling for Agile methodology within projects.
If you saw an example or template that intrigues you or that you find useful, please reach out to me directly at Tim.Runcie@Advisicon.com. I’d love to share more specifics with you or help you on your continued journey with Microsoft PPM and Agile disciplines.
I hope that you enjoyed this article on the latest Agile Capabilities in MS Project and that you learned how you can leverage these great new features just released. For more information, check out this on-demand webinar I presented for MPUG.
You can find more on our YouTube Channel covering PM tools, methodologies, and best practices (https://www.youtube.com/channel/UCzcAEnYWfm14KhSv4Y6H3bA). We present training with free PDU’s on technology supporting Project, Program, and Portfolio management. You can also find other more advanced events and activities around the globe on our events page, www.Advisicon.com/events.
Warmest wishes for your work and do reach out to me at Tim.Runcie@Advisicon.com with questions or other techniques/tools and blended methodology approaches. Happy PM’ing!
Related Content
Webinars (watch for free now!):
Key Agile Concepts Illustrated
Using Agile Best Practices with Project PPM Technologies
Agile PPM – When Your Teams are Agile, but Power Skills Thinks Waterfall
Articles:
What is Agile Project Management?
5 Metrics for Agile Development
The Basic Roles in Agile Projects
Leveraging Agile in Microsoft Tools
Agile Disciplines


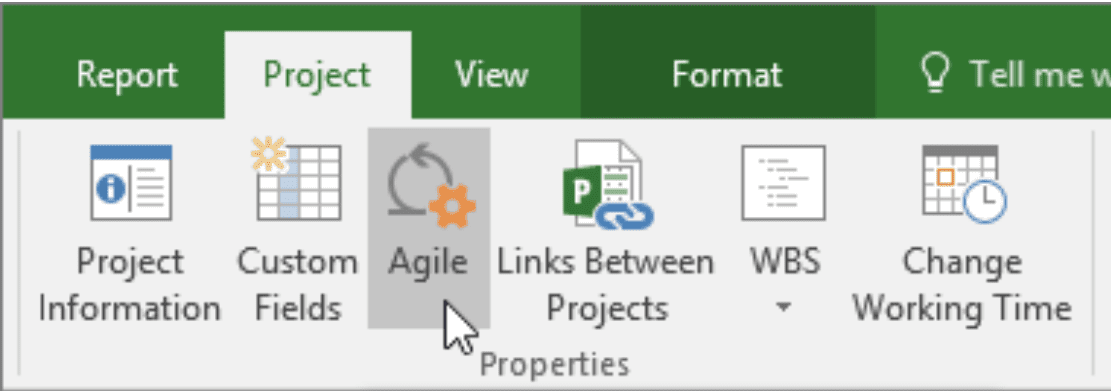
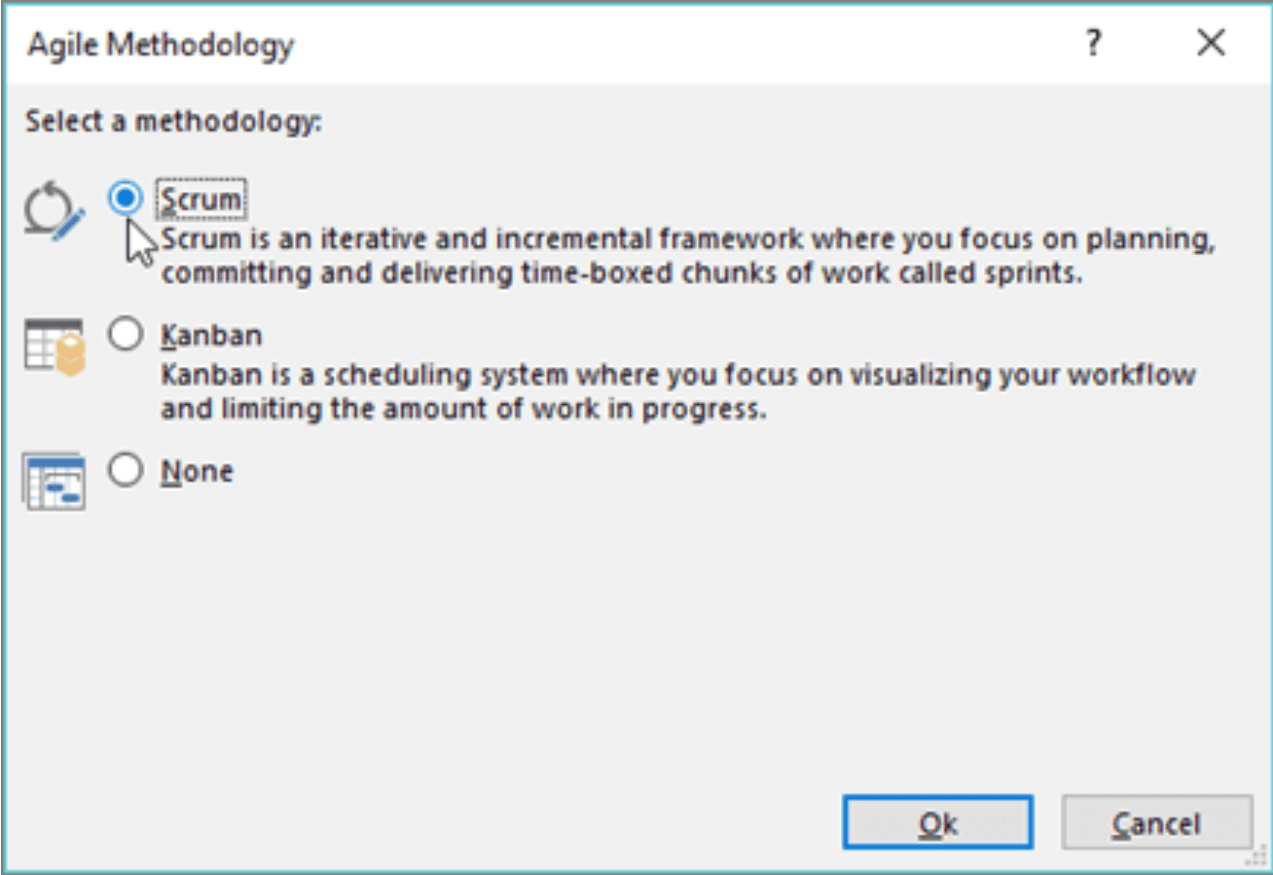
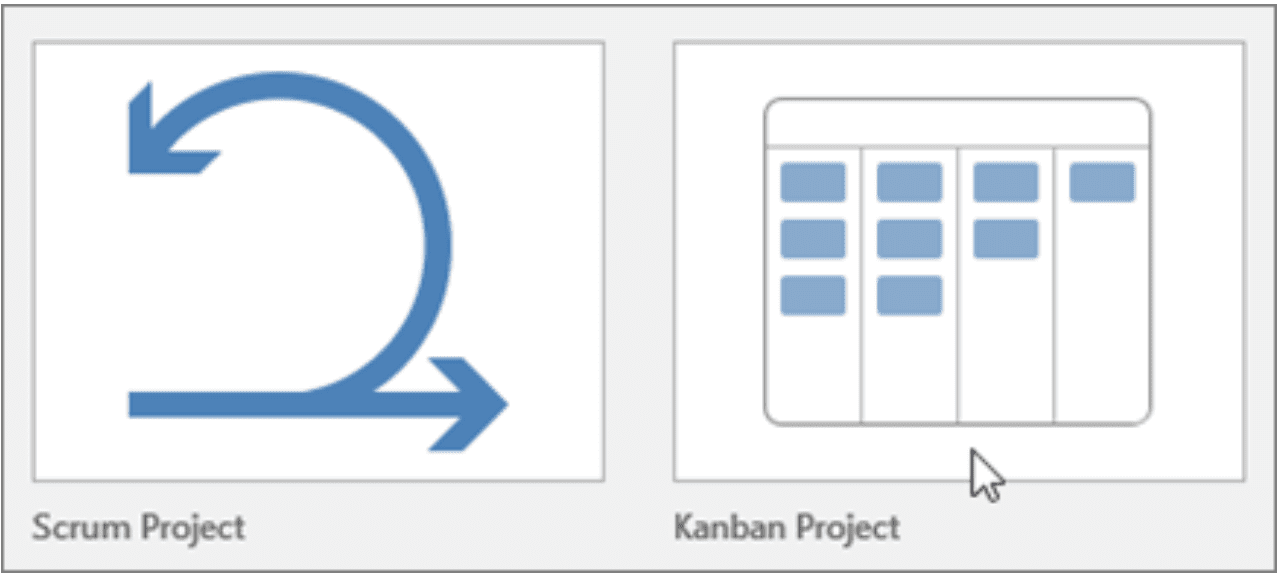
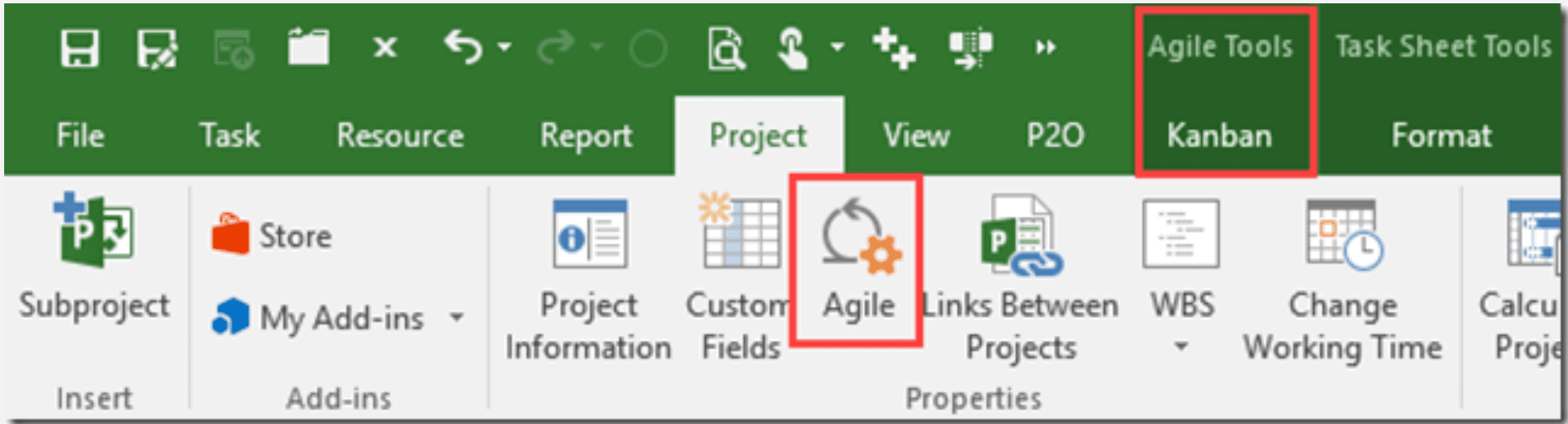
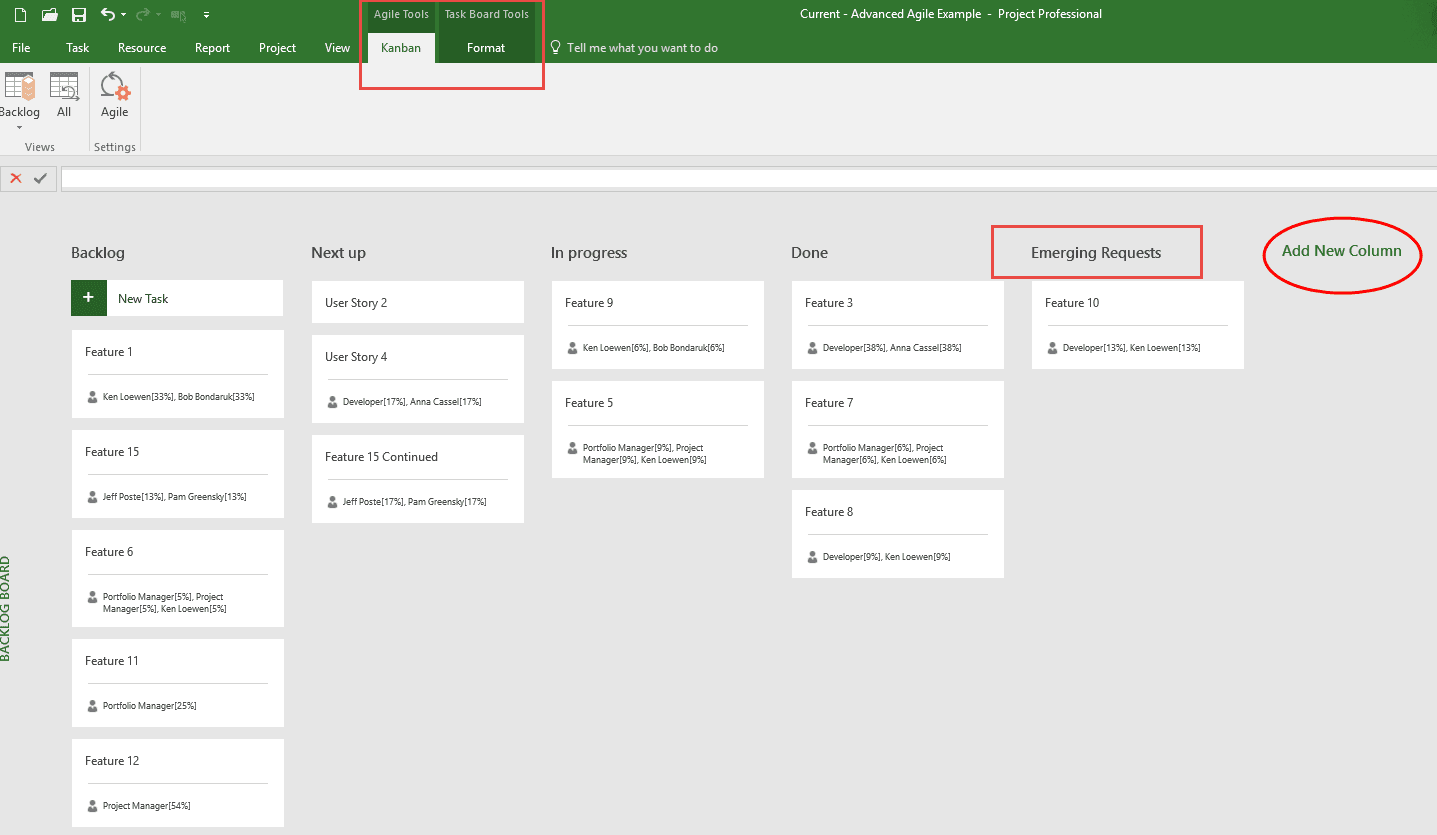
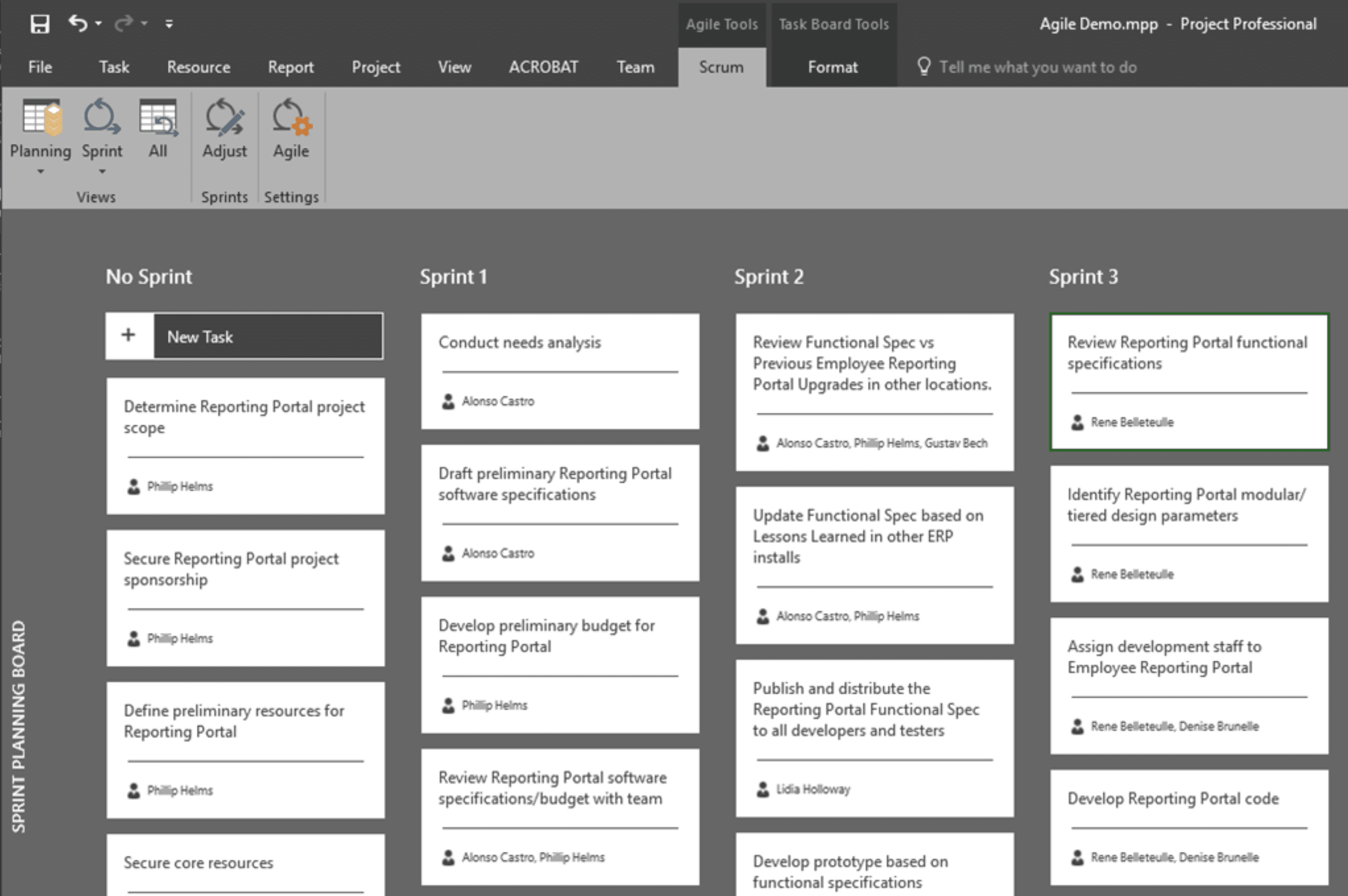
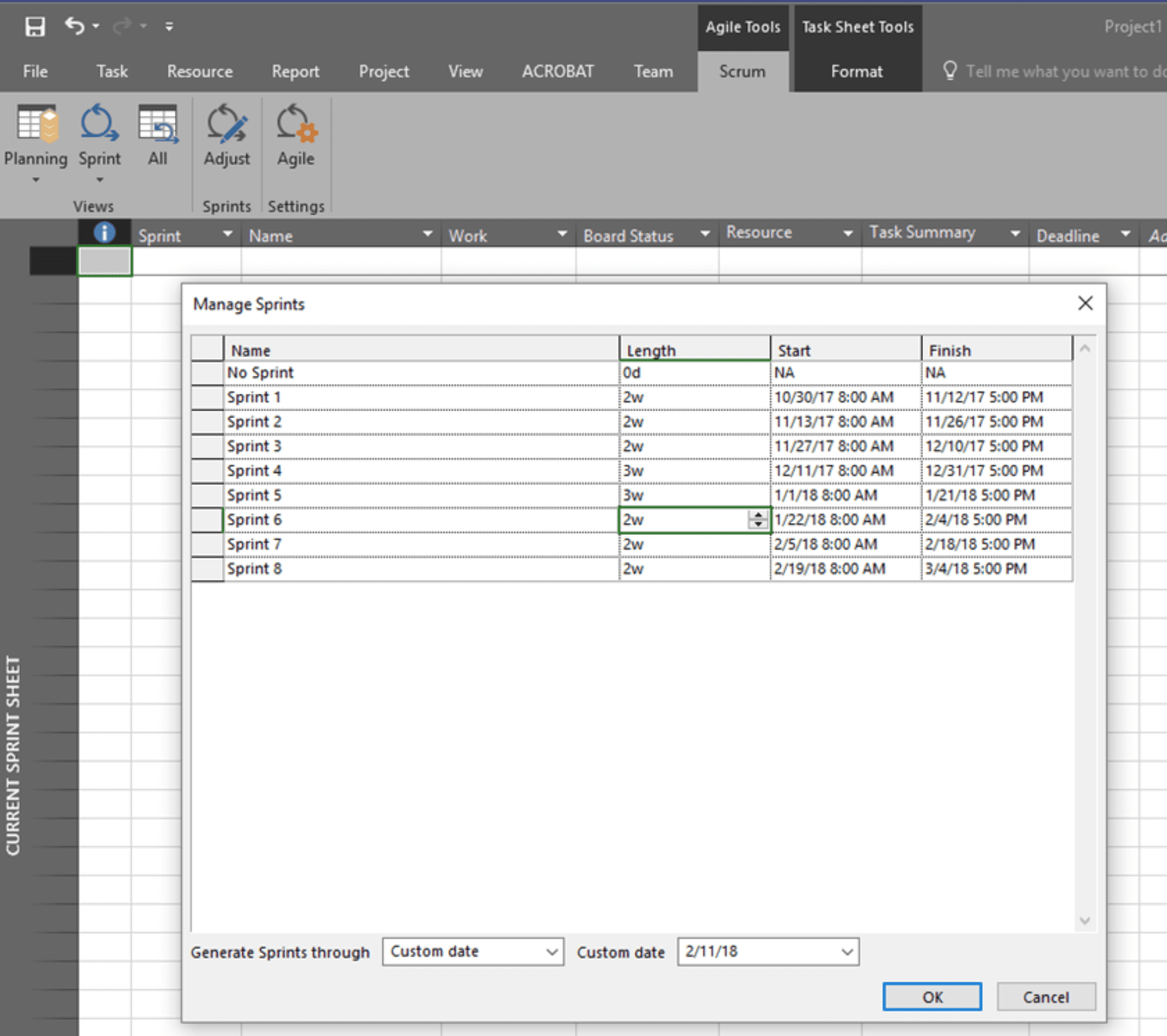
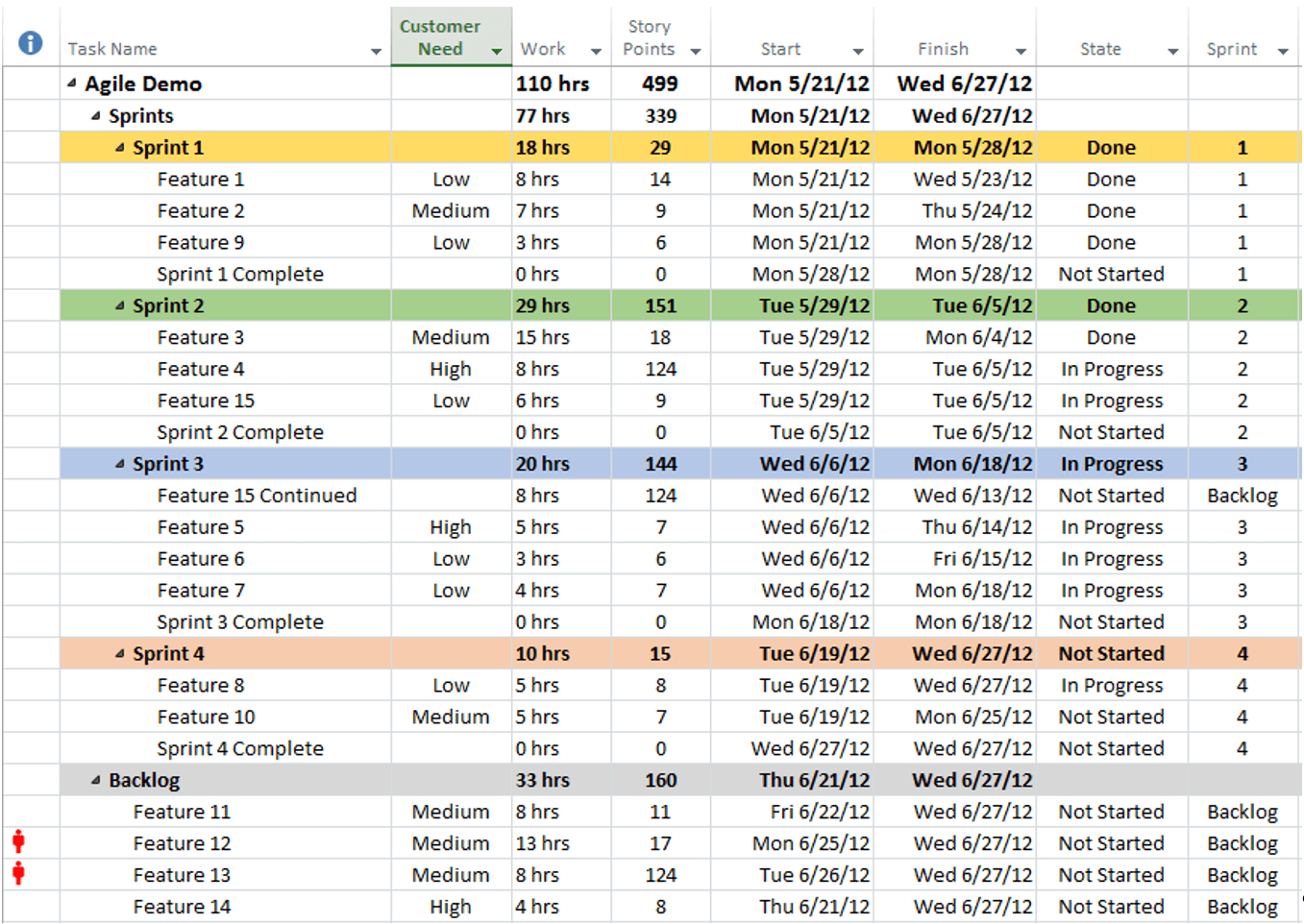
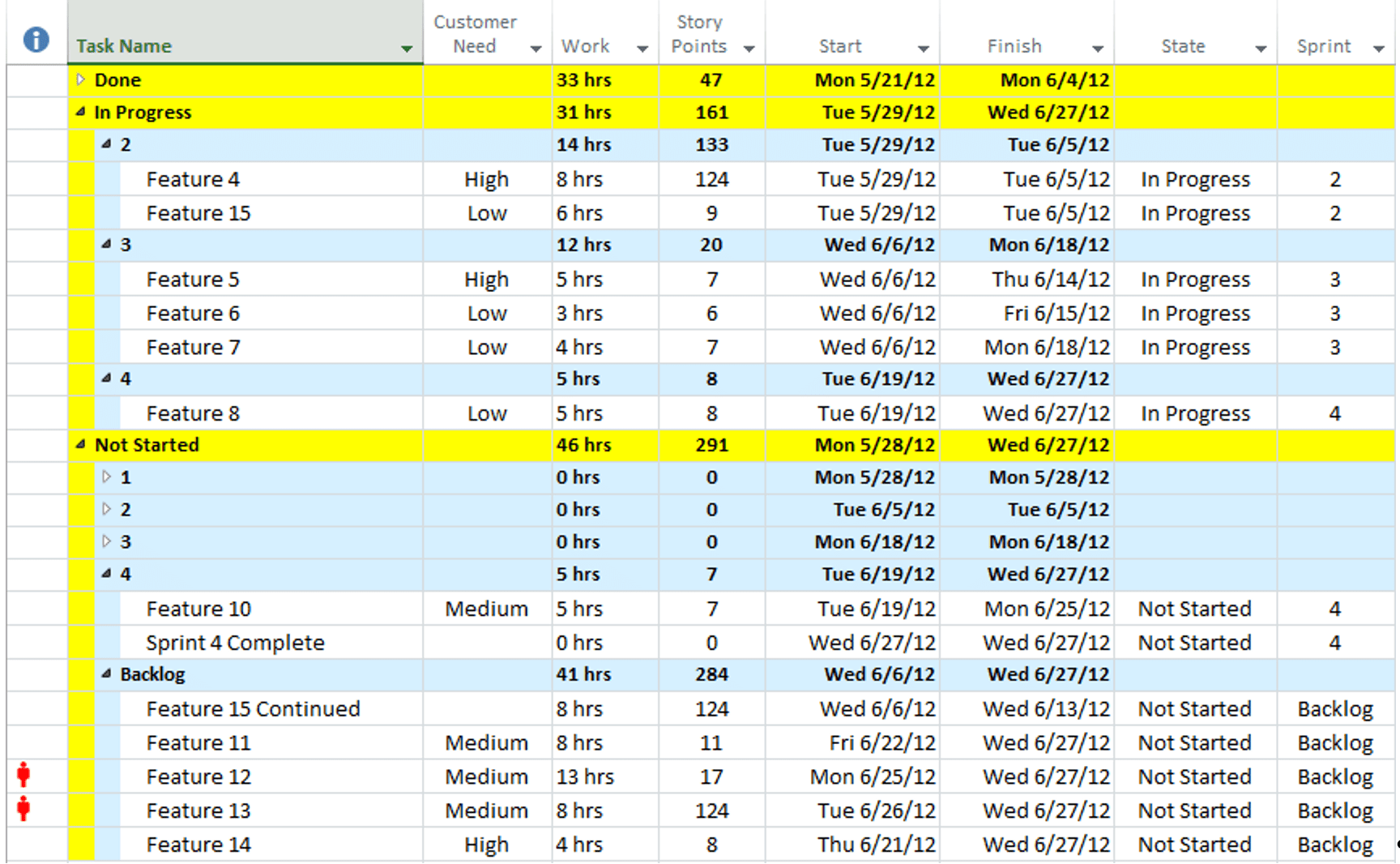
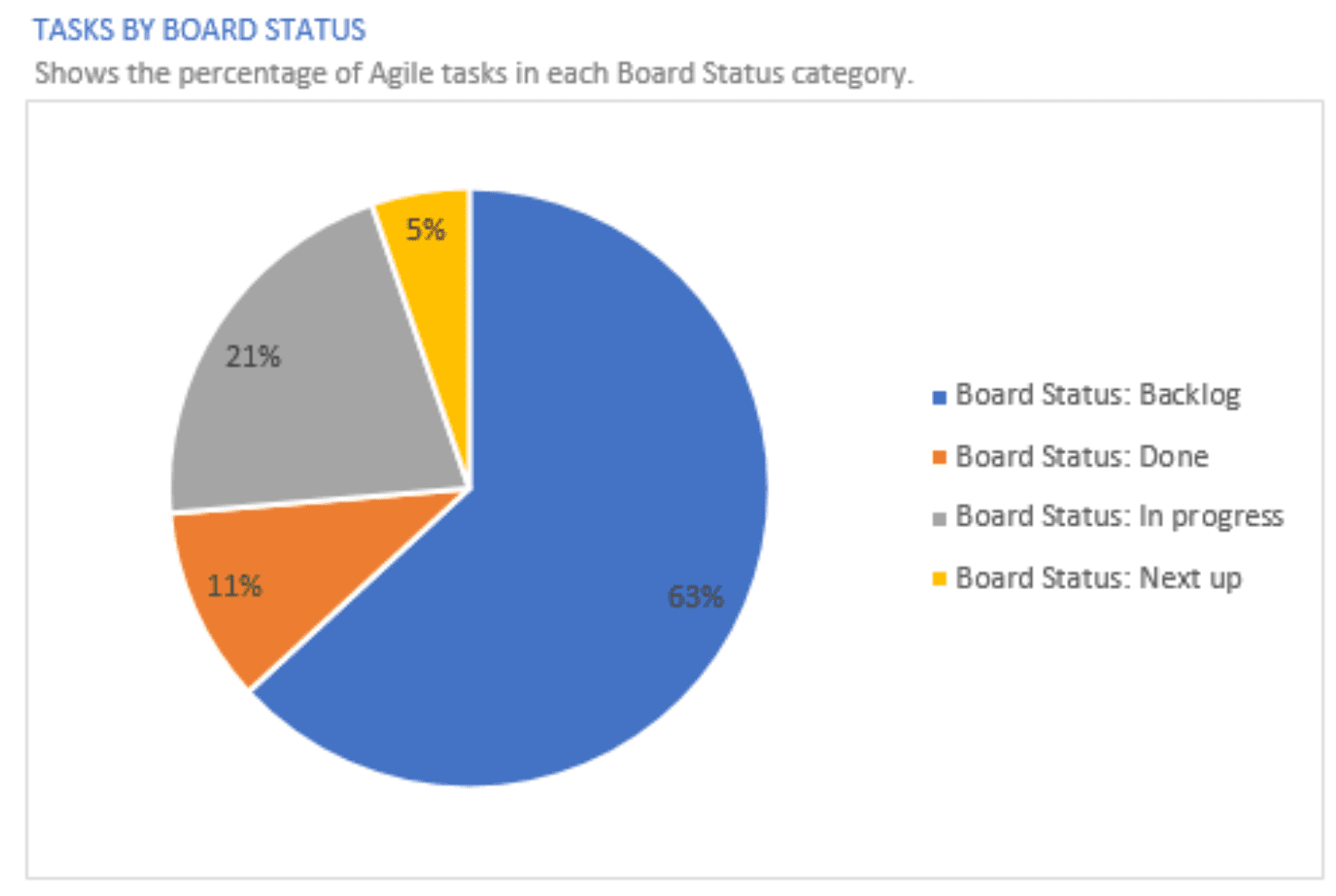

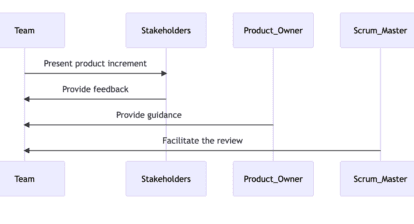
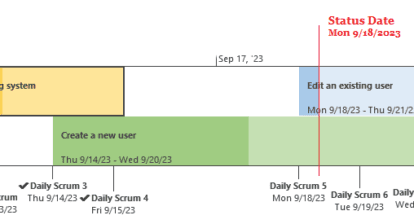
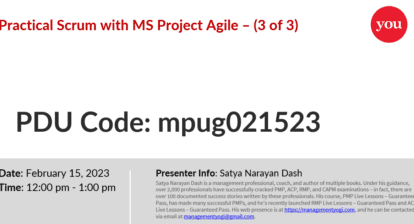
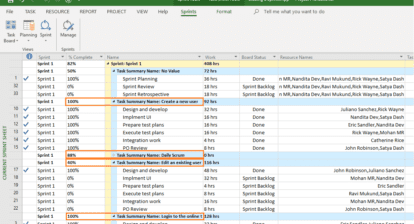
David Kissh
Looking forward to the webinar.
Tim Runcie
Thanks Kevin,
Microsoft knows they are a bit behind in the Agile space, however, for the last 2 years, they have been retooling Office 365 and Project Online to be able to drive this across TFS, some really cool new services that are coming (can’t talk about those yet… :)) and the integration with Teams, Planner etc.
I’m super happy to see this now in the Desktop and Online tool! Yay! finally
~Tim Runcie, PMP, MVP
Tim Runcie
Mark, great question. You can easily switch to a Sheet view in Project and define what columns you would like to see.
I commonly create a WBS column that may show Sprints or Kanban or Phase columns next to the WBS and the task information.
Usually we sometimes even add a priority or an importance (customer need) ranking.
This way you can easily sort, filter and group by any of these columns.
Hope that helps!
Send me a note if you need more options (Tim.Runcie@Advisicon.com)
~Cheers, Tim Runcie, PMP, MCTS, MCP, MVP
Eric Christoph
I just ran my Office 365 update. I’m on version 1711 (Build 8730.2165), which seems to be after this version, but I don’t see the Agile option. Do you know how to have Project check for this update?
Tim Runcie
Hi Eric,
You should be able to see this from the File New Tab (or when you first start MS Project) as well as you can click at any time the Projects Tab and see the Agile option to choose between Scrum, Kanban or Waterfall.
I hope this helps.
~Tim Runcie
Tim Runcie
Hi Marco,
The latest build of Project Professional for Office 365, which is what Project Desktop now is has a new Kanban and Sprint planning interface (right in the tool). You would need the latest version of Project, but it will deliver this with the Desktop version and without any customization.
Hope that helps you. I can also send you the template used here so you don’t have to do any customizing.
Let me know
~Tim Runcie
Tim.Runcie@Advisicon.com
Tim Runcie
Hi Amborgio,
Thank you for your post. Remember you need to be using Project Pro for Office 365, the Click to Run version. If you are using this and you still don’t see your new Agile features, you need to have your Office 365 Administrator update or ensure that your update cycle for releases is made sooner. Most organizations have this set to every 6 months. Try that.
As far as Microsoft treating poorly, I don’t agree. The product team has been very busy responding with GDRP updates and also some REALLY GREAT new things coming soon. I’m definitely biting my tongue here as there is some awesome forward motion going on with Project and other PPM tools for PM’s, Portfolio Manager’s.
Brian Smith
As noted in some of the comments, this feature is only made available in the subscription Project Online Desktop Client that comes with Project Online Professional or Premium subscription – not the 2016 or 2019 products.
Best regards,
Brian.
Tim Runcie
@ Brian Smith. You are correct, when this article was originally written, there was many different options and a few holes in how the product would show features.
Today, you will only get these Agile features (Kanban / Task Board & Sprint Board) in Project Pro for Office 365.
I’m also super excited to be seeing some of the great future updates coming, continuing to ensuring that MS Project will remain a World-Class PPM product.