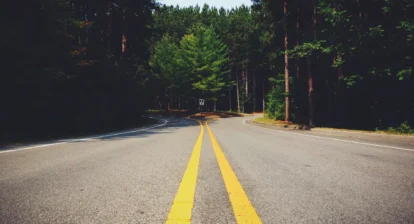Reports, Views, Tables and Visual Reports all give you great options for communicating project information. They also require time to explore and configure. But there is one reporting tool within Microsoft Project designed to give you on-demand status, that requires no configuration and that’s perfect for keeping historical information.
I want to show you the Project Statistics dialog box and how to use it in making a project journal — a readable, visual history of progress and of learning. Find Project Statistics by first selecting Project from the menu, and then Project Information. See Figure 1.
Figure 1: Open Project Information from the Project menu item.
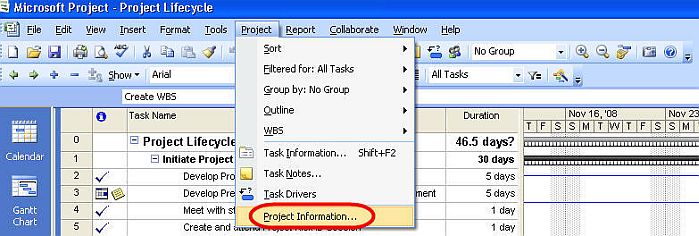
At the bottom of Project Information, click on the Statistics button. See Figure 2.
Figure 2: Click on the Statistics button.
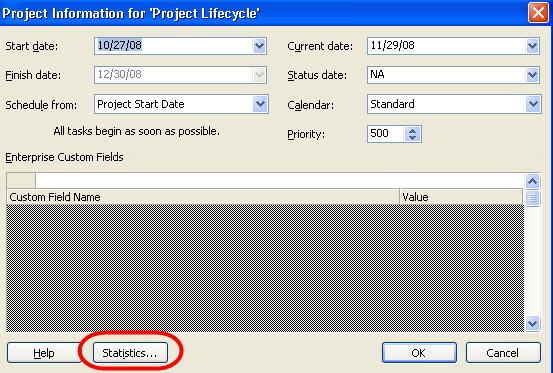
This action brings up Project Statistics for your review. Please note that this information is the current status of your Project file. See Figure 3.
Figure 3: Project Statistics offers you the status of the project.
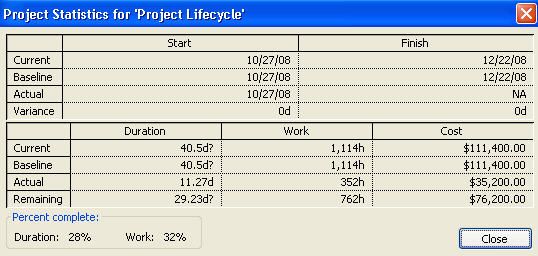
Note how much information is listed! While small, this dialog box is also packed with information you need to know, particularly if you’re evaluating progress or documenting the evolution of the project. Pasting this information into a word processor prior to entering updates and then again after making updates allows you to easily compare them and evaluate the differences.
To copy Project Statistics into your word processor, you must first copy it onto Windows Clipboard. You copy the dialog box onto the Clipboard by first ensuring Project Statistics is the active window, then by pressing Alt-Print Screen on your keyboard. Paste the data into the word processor with Ctrl-V.
Once the Project Statistics are in your word processor, you can make comments explaining the difference. Here’s an example that explains the difference between Figures 3 and 4: “There was a delay of work during the Thanksgiving holiday of 6 days. Costs are stable as is the amount of work, but the schedule has slipped over a week due to the delay.”
Figure 4: Status after the delay.
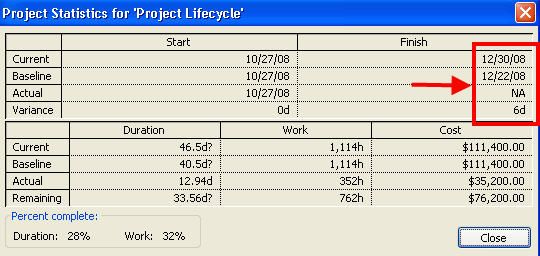
I recommend you try this 30-second reporting technique for a new perspective on project documentation. It allows you easily to create and keep a visual running history of your project.