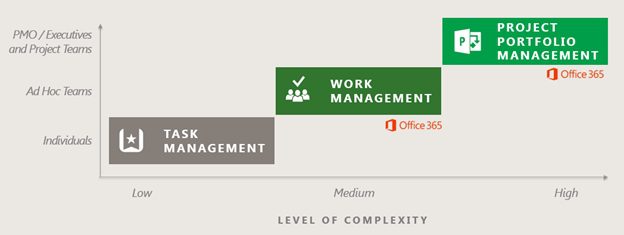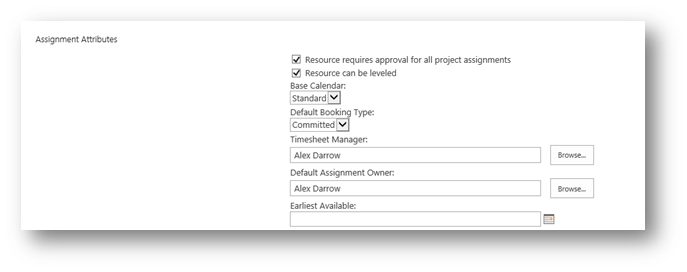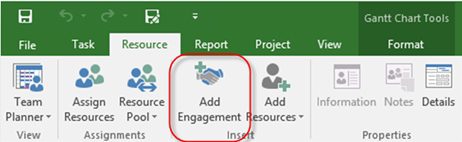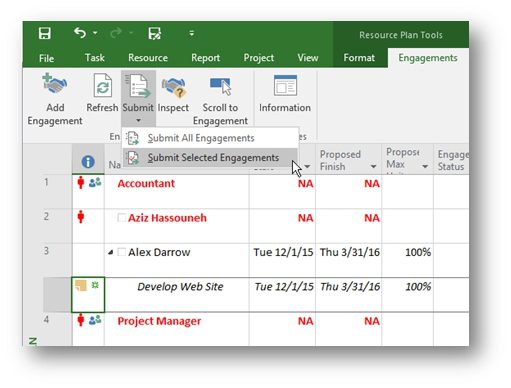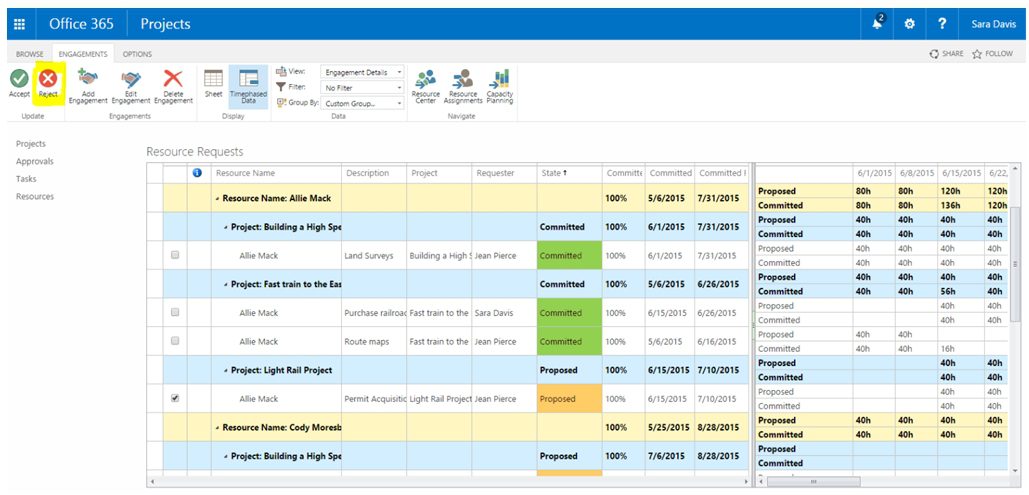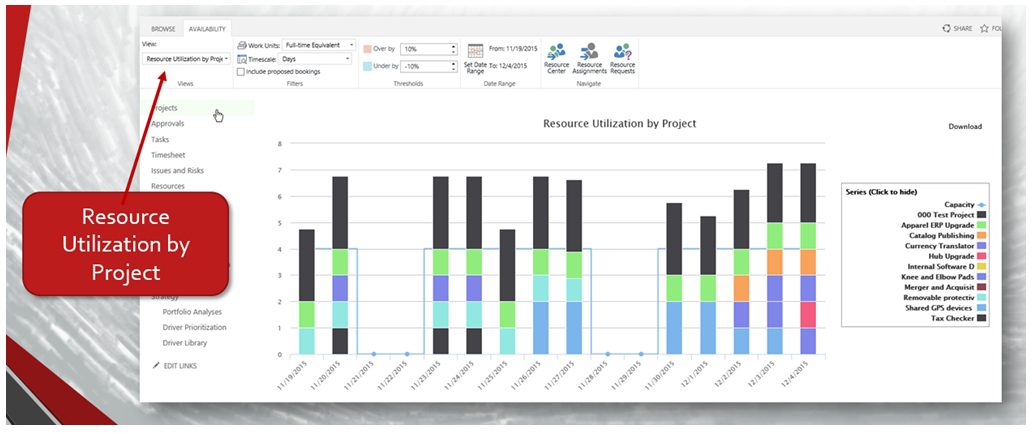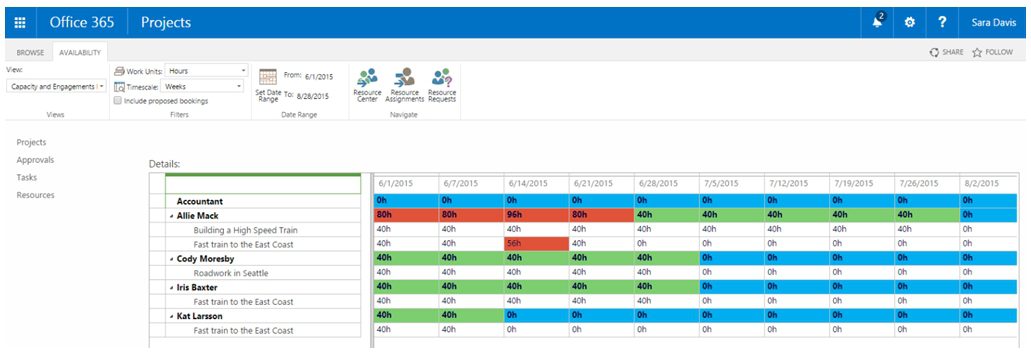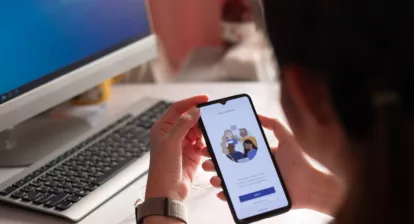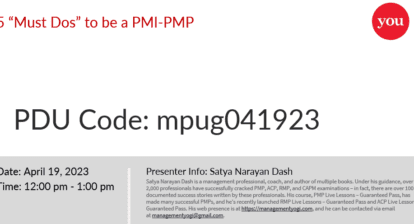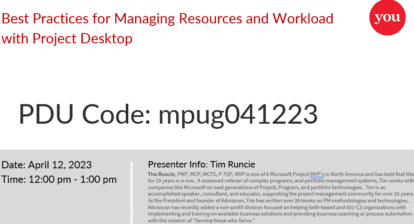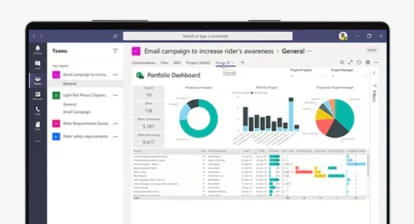Agile teams provide one value in resource management: ensuring that each functional project manager who is using resources can actually draw them from a single source. Fortunately, there’s a tool that can be invaluable for helping with this. The latest editions of Microsoft Project allow you to designate a single file as a centralized resource pool for other files. Doing so allows you to connect any Project file to that shared resource pool as long as you have network connectivity between the files.
Commonly, people will put Project files in SharePoint. Sadly, SharePoint doesn’t let you connect the Project files with each other. To do so, click on the Resource Tab in Project. With the project and the resource pool files open, click on the Resource Pool button and select the file that contains the resources.
Agile and Project Online’s New Resource Engagements
If you’re working with the Project Online or enterprise versions of Microsoft’s project management product, then in addition to using the shared resource pool from the server, you have the ability to create resource engagements. Basically, you can request resources that can be managed and assigned by a resource manager vs. the project manager who is working in the Project file.
As you can see in the following graphic, Project, Project Server and Project Online address project manager needs as well as the needs of resource and functional line managers (the people managers). The visibility of work or resources assigned usually isn’t a function of a project manager, unless you manage risk to your project; that job is usually is handled by the resource manager.
Whether you’re in a matrix organization or not, the project places an increasing demand on resources, skill sets and availability across active projects and operations, maintenance or internal projects.
Starting with Project Server 2016 or Project Online, Microsoft has added the ability to enable project managers to request resources directly from a resource manager and then give that resource manager the tools to review active assignments and future work and to manage and assign the right resource or skillset through mobile device or browser access and without using Project.
Essentially, Microsoft is providing the ability to request resources from the functional or line manager who manages them and to do so without needing them to go into Project Professional. They can stay in the browser or web view to manage, assign and review under- or over-allocations.
The Pain Points This Capability Solves
The Request Resources feature introduces a couple of important elements for project managers. First, it solves the need for project managers to do the detailed resource planning. Plus, it adds capabilities for a resource or functional manager to validate and view the information for their resources with a work request process, which is tied to both active project and internal work. You gain device-driven or SharePoint/web visibility and reporting of work, but without the need for Project Professional.
This capability streamlines the resource functionality to a few short steps and gives a project manager, project management office or resource manager centralized and detailed analytics.
Resource Engagements Walkthrough
The Resource Engagement tool fits the needs of a wide range of projects, from large enterprise organizations to small, one-department or project-related activities. You can leverage Project Online in minutes. For example, you can move the information in your local project schedules and resource sheets up to streamline both your resource request process and your demand and capacity planning discussions around the associated metrics.
Among our clients, we’re seeing this resource engagement facility take off with organizations that struggle with getting a handle on their resources but don’t want to make their resource managers use Project to do so. Those managers can review, plan, forecast and adjust work assignments in one tool, yet keep the project managers informed about schedule and details.
Here’s how the process works.
Step 1: The resource manager decides who needs approval.
When a resource manager sets up the enterprise resource pool in Project Online or Project Server 2016 Preview, he or she can identify those resources requiring approval before they can be assigned to projects.
Step 2: The project manager requests a resource.
When a project manager decides to use a resource that requires approval on a project, he or she submits an engagement request in Project Professional 2016 or Project Pro for Office 365 with the date range during which the resource is needed. For that date range, he or she can enter the required portion of that resource’s time as a percentage or as a set number of hours.
As a project manager using Project Professional, you’ll be able to create requests for resources in the new Resource Plan view. The next screenshot gives an example of making a request for a specific resource associated with the project team.
Simply select the engagements from the ribbon and enter the detail about the actual resource request. This resource allocation could be expressed as the percent of available resource or as the actual hours required.
You can specify the dates and amount of work, and you can request either a specific resource or a generic one. Once you have filled out the form, you submit the resource engagement request. This request is routed to the resource’s functional manager for review and approval.
Step 3: The resource manager reviews the request.
After the project manager submits the request, the resource manager reviews it in Project Online or Project Server 2016 Preview.
To help determine whether the engagement request can be approved, resource managers can evaluate resource capacity to make sure your organization’s resources are being used effectively. If something about the request doesn’t work, the resource manager can adjust the dates, change the percentage or hours, or even swap out the resource altogether for another resource with better availability. (You can also do this directly in the cloud (Project Online) as seen in the next screenshot.)
You can then edit, accept or reject the requests on the Resource Requests page. In this example, the resource manager is about to reject the request for Allie Mack since she is already over-engaged.
When you make changes, you can refresh your view to see the status of your requests and the decisions made for each. If you requested a generic resource, the resource manager could have swapped it out for a named resource. You can always make edits and resubmit if you need to negotiate.
The goal is acceleration: to provide quick resource requests between project managers and functional managers or resource managers. Checking on “Resource Request” from a resource manager, the project manager can select the entire team or just certain individuals. Then, the project manager can view both the requests and availability. You can easily see who is proposed or committed to a task, and you can accept or assign different people or skillsets and then send the approval back to the project manager.
If the resource manager makes changes to the request, the project manager can review those changes and resubmit the request with additional changes, if necessary.
If the resource manager rejects the request, the project manager can make changes and resubmit the request to negotiate with the resource manager and reach an agreement that works.
Step 4: View dashboards and make adjustments once a resource is approved and can start working.
Once the resource manager and project manager come to an agreement about the engagement and the resource manager has approved the request, the project manager is free to assign the resource to tasks in the project.
In the following example, you have a visualization of existing work and current work, based on both Project schedules and/or resource engagement (high-level work requests).
As a resource manager, you can quickly view the requests for resources that you manage across all projects on the new Resource Requests page, including operational or dedicated work.
You can use the capacity planning heat map to make decisions about who is available. In the example below, you can easily spot a resource that has too many engagements for any time period and determine which resources have remaining availability.
The resource heat map supports the overall analysis of a team or resources and work — both project and operational — that have been assigned to them.
If your role is as a resource manager, you can also create a new engagement in Project Online or Project Professional that will be automatically accepted and visible to the project manager who “owns” the project.
One Small Project Modules that Packs a Punch
It’s exciting to see faster and more robust capabilities for managing resources in both agile and waterfall project processes. Whether you’re a project manager, in a project management office or act as a resource or functional line manager, you have the opportunity to get good tools and capabilities without the huge effort of installing an enterprise resource planning system.
For agile project management, Microsoft and the cloud will continue to provide light and nimble solutions. You’ll see resource management, task management and project and portfolio management solutions continue to add features and scale to include handle ever larger projects.
This one module in Project’s various iterations provides access and visibility for Scrum Masters, Resource Managers and everybody else who needs to assist with demand and capacity work for their resources.
Image Source