In Project Server 2007, Microsoft introduced the concept of Resource Plans in order to help plan and assess resource requirements for work or projects that weren’t fully defined. This article discusses how to use a resource plan in conjunction with a full blown project plan (otherwise known as an enterprise project — one which is edited in Project Professional 2007). The combination enables you to perform rolling plan management.
First a few definitions.
- Rolling Project Plan. One that never finishes, such as maintenance plans on a plant or painting the Golden Gate Bridge.
- Planning Horizon. The number of weeks or months for which an organisation creates detailed plans. Plans or actions beyond the planning horizon require further refinement.
- Horizon Date. The date on which the planning horizon becomes effective.
Let’s assume our planning horizon is six weeks, and we replan on a weekly basis. We’ll start with a new Enterprise Project, which is as good a way as any. Of course, you could have started with a proposal or activity and then converted it to an Enterprise Project.
Step 1 is to create our project plan and assign resources from the Enterprise Resource pool in the normal way.
In Figure 1 below, you’ll see that tasks 1 through 10 are well defined with estimates and assignments. We haven’t defined phases 3 through 6 as they are beyond the 6-week planning horizon.
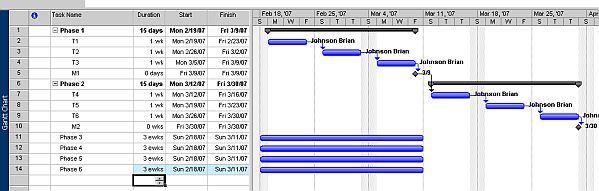
We’ve planned for the next six weeks, with assignments, but we haven’t planned in detail beyond that, except to tag some placeholders in the project for phases 3-6, which we expect to take three weeks each. Note that I haven’t placed any dependencies on these phases. This is just personal preference. If I were to do so, I would need to remove them at a later date since they’ll become summary tasks.
If we look at the availability for our resources over the next eight full weeks (starting from this week), we see the screen in Figure 2. This nicely shows the demand for the weeks we have planned in detail.

Now, we know that we’ll need some more of Brian Johnson’s time for phases 3 through 6; but because those tasks haven’t been planned in detail, I haven’t got anywhere to place the assignments. I could create some “holding” tasks and create assignments against them (and this is how I would have had to do this in Project 2003). However, if I wanted to have multiple resources assigned to a task with some of them allocated at less than 100%, I’d have to create one task for each assignment and then change the resource units in order to show the time properly. In addition, these tasks would be automatically scheduled. Aaaaah, way too much trouble!
So, step 2 is to create a resource plan in order to create the demand for the resources for the period beyond our planning horizon, currently for the period after 3/31/07.
Within the Project Center, select the project plan. Mine is called Rolling Plan.

Click on Build Team to select the resources for the resource plan.

I still want Brian Johnson to work on the plan, but I’m slowly going to decrease his work over the next four phases and replace him with David Ahs, who will have a corresponding increase in work. So I select both resources in the team builder menu and add both resources to the Resource Plan.
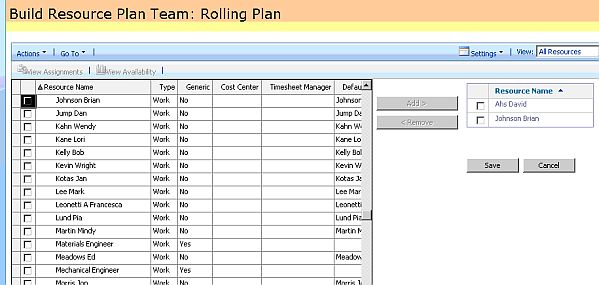
Next, I change the date range to suit so I can plan for so many weeks ahead. The key field here is “Calculate resource utilization from:” Here you need to select “Project plan until:” and then in the calendar field type in the horizon date. What we’re now telling the system is this: Use the assignments from the project plan until the horizon date, and thereafter use the resource plan.

You can see that I’ve started to decrease Brian Johnson’s requirement to the point where in the final three weeks of my resource plan, he is at zero, while David Ahs’ requirement slowly increases. I can’t show all the planning periods on the screen but it will become obvious when we view the resource availability.
Save and Publish the resource plan and then open up the resource center again to view the availability for the resources. We can see that our resource plan kicks in after the planning horizon date (3/31/2007), and we have resource demand even though we have no assignments on the project. The decreased requirement for Brian Johnson and increased requirement for David Ahs is apparent.
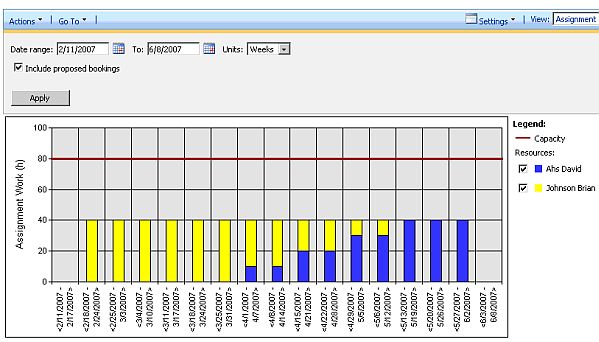
A final note: When you are testing this, make sure you work this through with correct dates and other details. Pay particular attention to the date ranges in the resource plan, making sure they correspond to the chosen intervals. If you don’t, you’ll get some data that — while correct — is hard to interpret.







