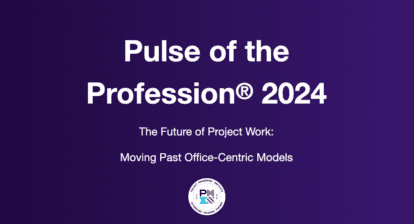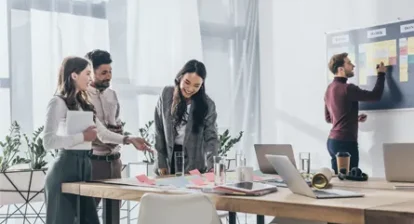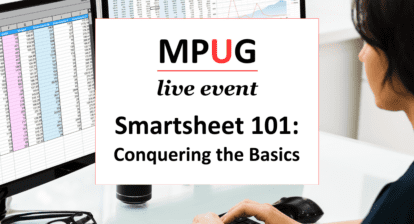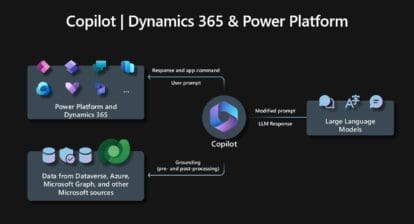Please find highlights from Satya Narayan Dash’s webinar – Practical Scrum Using MS Project Agile – being provided by MPUG for the convenience of our members. You may wish to use this transcript for the purposes of self-paced learning, searching for specific information, and/or performing a quick review of webinar content. There may be exclusions, such as those steps included in product demonstrations, or there may be additions to expand on concepts. You may watch the on-demand recording of this webinar at your convenience.
Today we will be delving into the practical application of Scrum using MS Project. As you may be aware, Microsoft Project software has been in existence since the 1990s, making it one of the oldest project management tools in the market. However, in 2016, Microsoft introduced MS Project Agile features, and they have been constantly improving the software ever since.
When it comes to using Microsoft Project for Scrum implementation, it’s important to choose the right plan. Microsoft offers several plans, including Project Plan 1, Project Plan 3, and Project Plan 5. While all plans offer basic project management features, Project Plan 3 is the recommended option for those looking to use Scrum with MS Project.
Creating a Scrum Project in Microsoft Project
In the practical implementation of Scrum using MS Project, the first step is to open the software and select the appropriate project template. It is recommended to download and install Project Plan Three, which includes the agile features necessary for Scrum implementation.
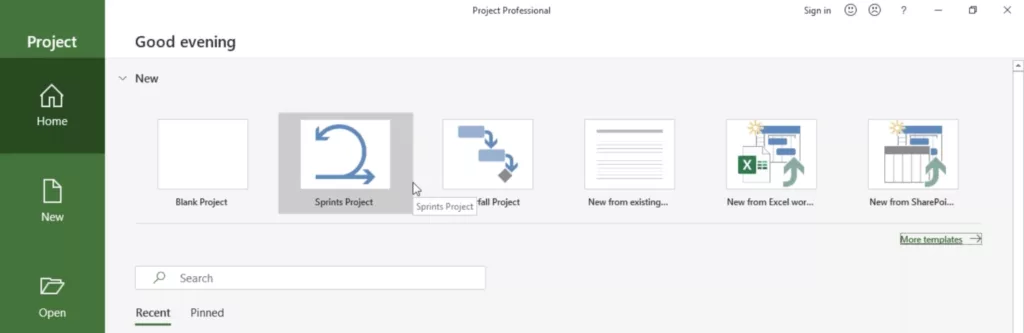
Once installed, opening MS Project will bring up a variety of templates, including the Sprint project template, which is the equivalent of a Scrum project in MS Project. This template can be accessed either from the templates option or by selecting “New” and then choosing the Sprint project option. From here, the Scrum project can be set up and managed using the various features available in MS Project.
The first view you will see is the Sprint planning board, which includes Sprint columns for Sprint one, Sprint two, and Sprint three. These columns are automatically created by MS Project and are visible in the first view. However, if you switch to the board view, there will be no Sprint column displayed.
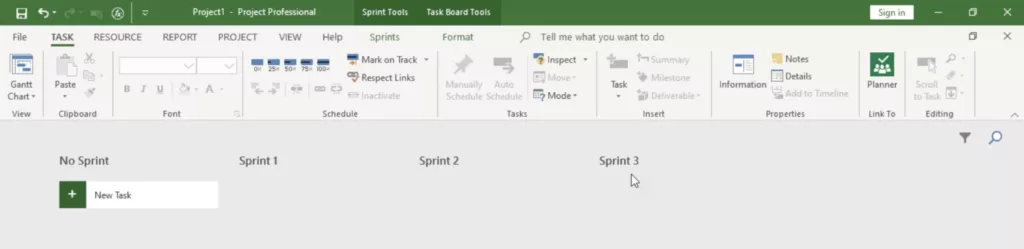
Navigating your Scrum Project in Microsoft Project
Under the Sprint tools tab, you’ll find the Sprints command. Clicking on this will allow you to manage your sprints within the project. You can add new sprints, modify existing sprints, and view the progress of each sprint.
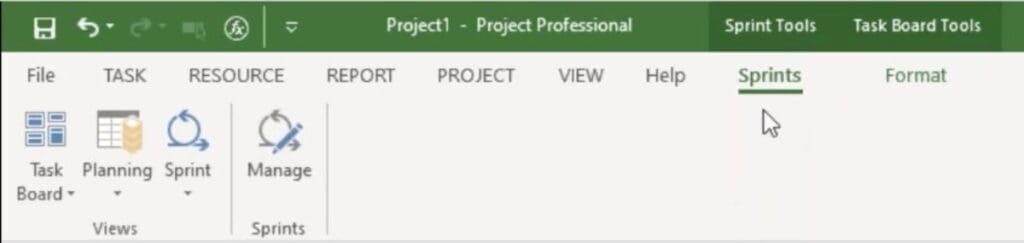
Moving on to the task board tools tab, you’ll find the format command under the format tab. This allows you to format and customize the task board view according to your preferences.
Under the Sprints tab, you’ll find two groups: views group and Sprints group. The views group contains the task board, running, and sprint commands, which allows you to switch between different views of your project.
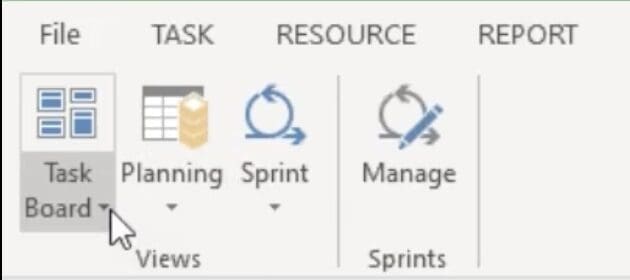
Under the Sprints group, you’ll find the managed Sprints command, which allows you to manage your sprints and view their progress. By using these commands, you can easily keep track of your sprints and ensure that your project is progressing as planned.
To better understand the fundamentals of Scrum in MS Project, let’s go through the Sprint command. In the dropdown menu, you’ll find the Task Board command, which is typically used for waterfall projects. However, for Scrum-related projects, you’ll be using the Planning and Sprint commands more frequently.
Under Planning, you’ll find the Sprint Planning Board and Sprint Planning Sheet commands. Under Sprint Tools, you’ll find the Sprints tab, which includes Running and Sprint Planning Board commands. The Sprint Planning Board is the main view where you can see all the specifications available for your project.
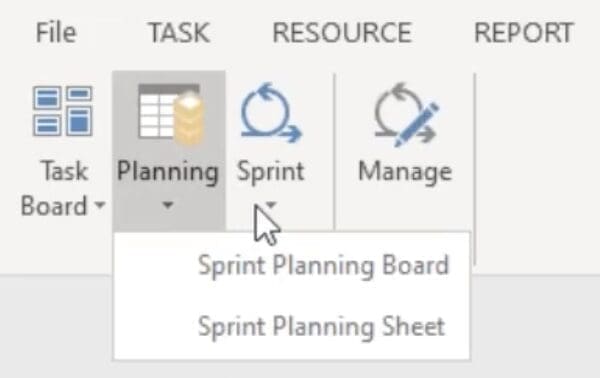
A project can consist of multiple releases, such as Release 1, Release 2, Release 3, etc. Under each release, there can be multiple iterations, such as Iteration 1, Iteration 2, Iteration 3, and so on. However, in this example, we’re directly taking the project and having a number of sprints.
In the Sprint Planning Board view, you’ll see that there are three sprints available. It’s important to note that this view contains information with respect to all the specifications in the project. If you want to add a release or release planning, you can do so accordingly.
Additionally, there is a related sheet view, which is the Sprint planning sheet view. This view resembles an Excel sheet and contains all the necessary information regarding the Sprints in a project.
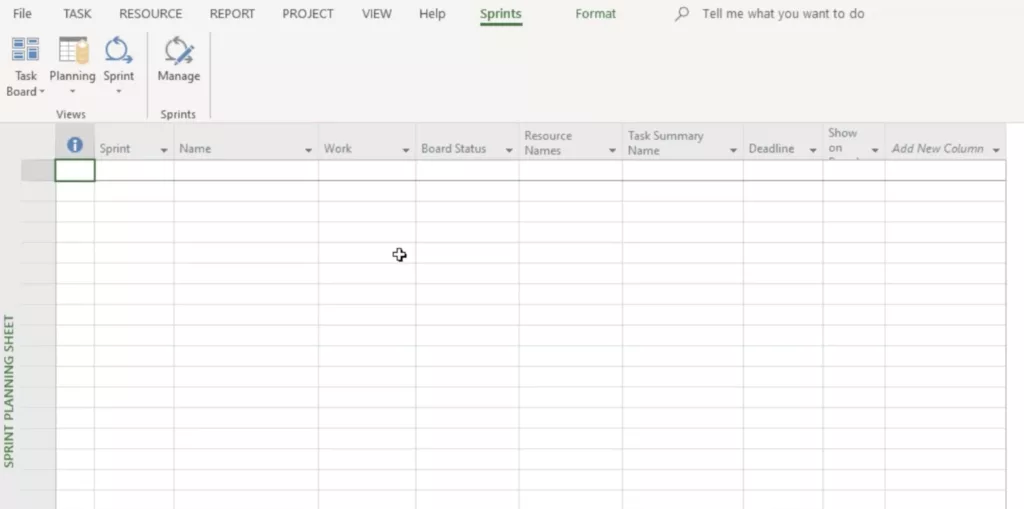
Moving on, there is also a Sprint command in MS Project. Under this command, there is a current Sprint board view and a current Sprint sheet view. The current Sprint board view is used for the current Sprint being worked on, while the current Sprint sheet view is used for managing the details and progress of the current Sprint.
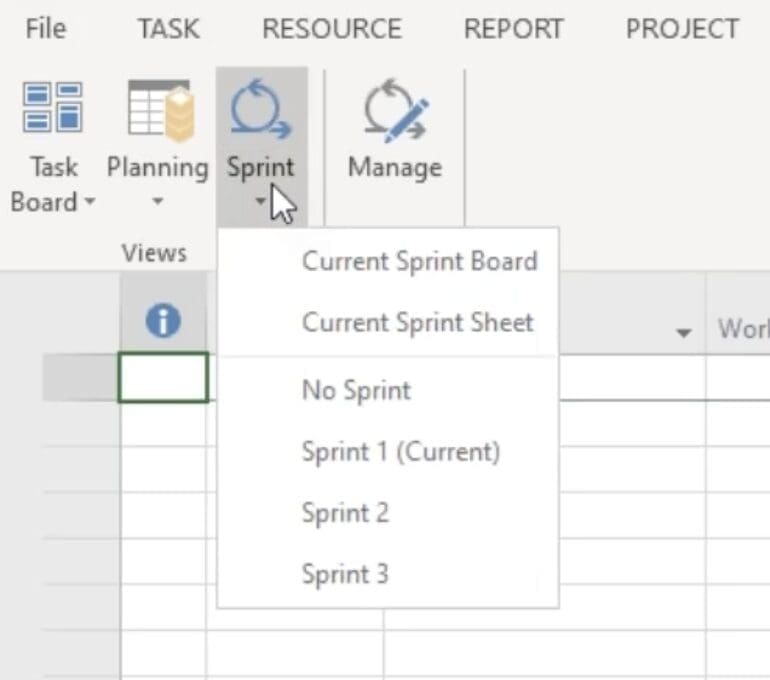
Managing Sprints in Microsoft Project
Now that we have set up the Sprints, let’s move on to managing them in MS Project. But before that, you might be wondering, how do you know what the current Sprint is? Well, MS Project has made it easy for you to keep track of the current Sprint.
For that, you can use the Manage Command or go to the Project tab. In the Manage command Sprint, MS Project has already created three sprints for you because we used the Sprint project template. It is showing that it has started on Wednesday because today is Wednesday. But we can easily make some changes here.
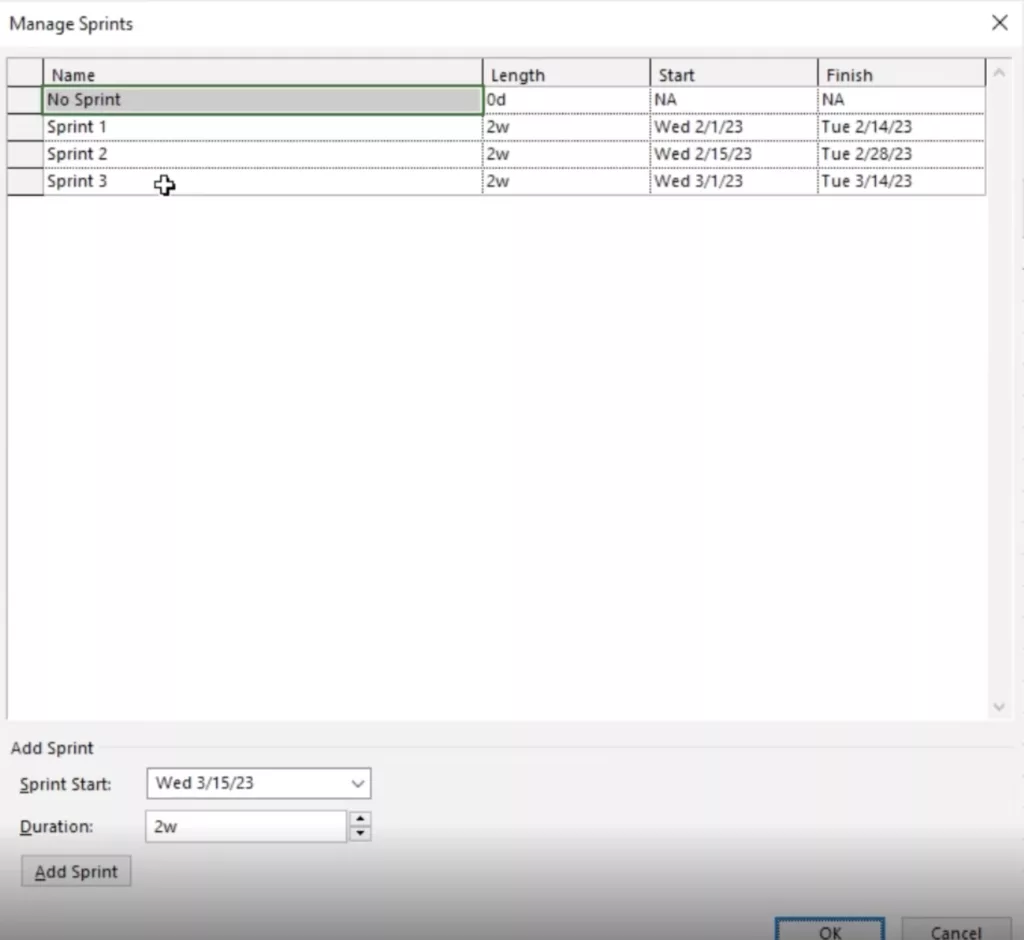
Let’s say that the Sprint started on the 30th, which is Monday. By making this change, the other dates will automatically update accordingly. In the Manage Sprint command, you have the Sprint, the length of the Sprint, the start date, the finish date, and three Sprints auto-created for you by Microsoft Project.
If you want to add more Sprints, you can keep adding them by clicking on the “Add” button. And if you want to delete a Sprint, simply select the Sprint and press the delete key on your keyboard, and the Sprint will be deleted. If you want to delete multiple Sprints, just select those Sprints that you want to delete, press delete, and all those Sprints will be deleted.
After making any changes, you can save them, and the updated information will be reflected in the Sprints. With MS Project, you have the flexibility to change the start date, the duration of the Sprint, whether it’s one week, two weeks, three weeks, or four weeks.
Managing the Current Sprint
Next, the current Sprint board, as I said, is with respect to the current Sprint. The current Sprint, as we saw, starts on January 30th, 2023 and finishes on February 12th, 2023. Then the next Sprint starts on February 13th and finishes on February 26th, and then the one after that starts on February 27th and finishes on March 12th. So I’ll select the current Sprint here and click on “current Sprint board”. As you can see, the Sprint 1 current is visible on the board. It clearly shows the start and the finish dates, and it has four workflow states: “Not started”, “Next up”, “In progress”, and “Done”.
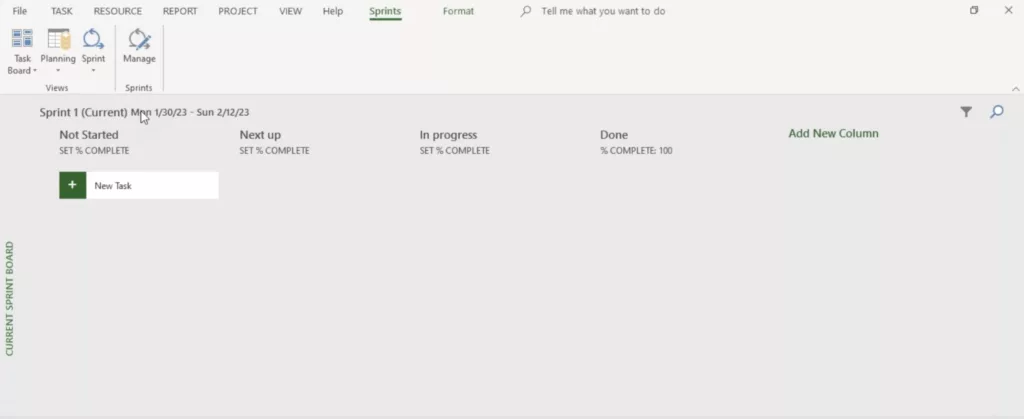
The “Not started” column is where you list all the tasks that need to be done for the Sprint. The “Next up” column is where you move tasks that are ready to be worked on next. The “In progress” column is where tasks are moved when they are being actively worked on. Finally, the “Done” column is where tasks are moved when they are completed.
This is a great way to visualize the progress of the Sprint and to make sure that all the tasks are being completed on time. You can easily move tasks between columns and update their status as they progress.
Additionally, you can also add new tasks to the Sprint board by clicking on the plus icon on the top of the board. This allows you to quickly add new tasks and assign them to team members.
The Current Sprint Sheet
The current Sprint sheet view displays a detailed list of work items for the current Sprint. Work items typically include tasks, sub-tasks, and other project-related items that need to be completed during the current Sprint.
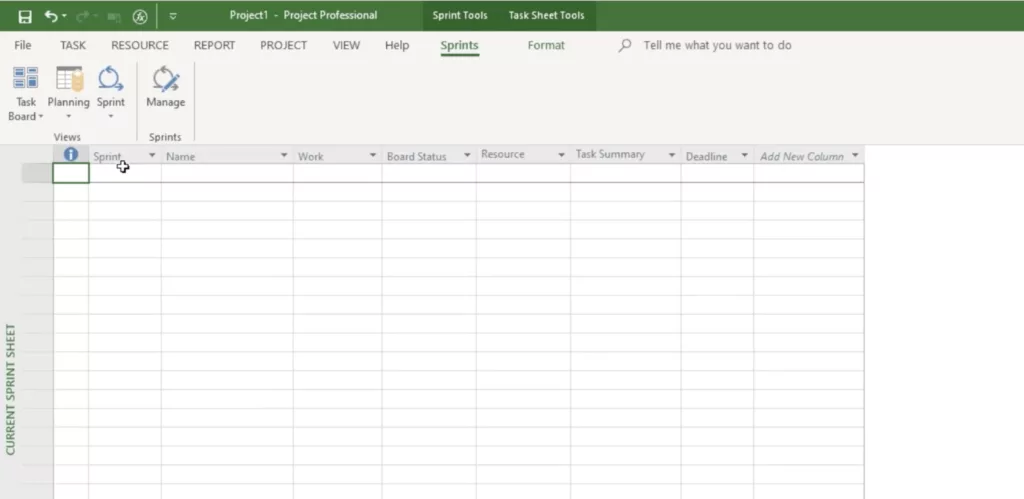
In this view, you’ll see the Sprint name, along with information about the amount of work required for each task or item in the Sprint. This information is typically displayed in terms of hours, and can be customized based on your project needs.
Additionally, the Sprint sheet view may include other important information, such as the status of each work item, any dependencies or relationships between tasks, and more. This view is often used by project managers and team members to track progress during the Sprint, and to identify any issues or roadblocks that may be impacting the project timeline.
Board and Screen Customization
Now if I go to format and click on view, it is not going to take me to the Sprint sheet. It will take me to the task board sheet. This is another fundamental that you need to know. We have two board views: Sprint planning board view and current Sprint board; and two sheet views: Sprint planning sheet view, and current Sprint sheet view, but with the Sprint planning board view, as well as the current Sprint board view, the background board is actually the task board. The background screen is actually the task screen. So the software designers at MS Project have customized those boards and screens and have come up with the Sprint planning board and the Sprint planning sheet.
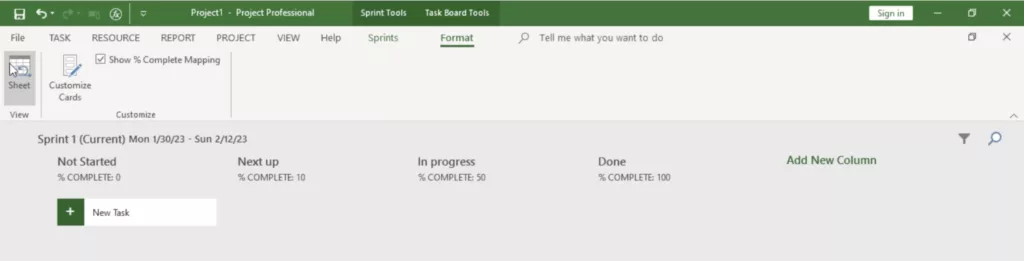
Customizing Cards
So again, I’ll go back to the current Sprint sheet view, and I’ll go to format. Next to sheet, we have customized cards. The customized cards will give you base fields and additional fields. The base fields are going to tell you the ID, the resources assigned, the checkmark, and 100% complete. You can enable and disable it. Then you can add up to five more fields, such as start, finish, duration, resource name, or the task ID, resource group, or baseline information in case you have done a baseline, even though it is not used in a Sprint project. But if you are using your own value management, then you might want to go for baseline. You can add up to five fields in that card and customize that.
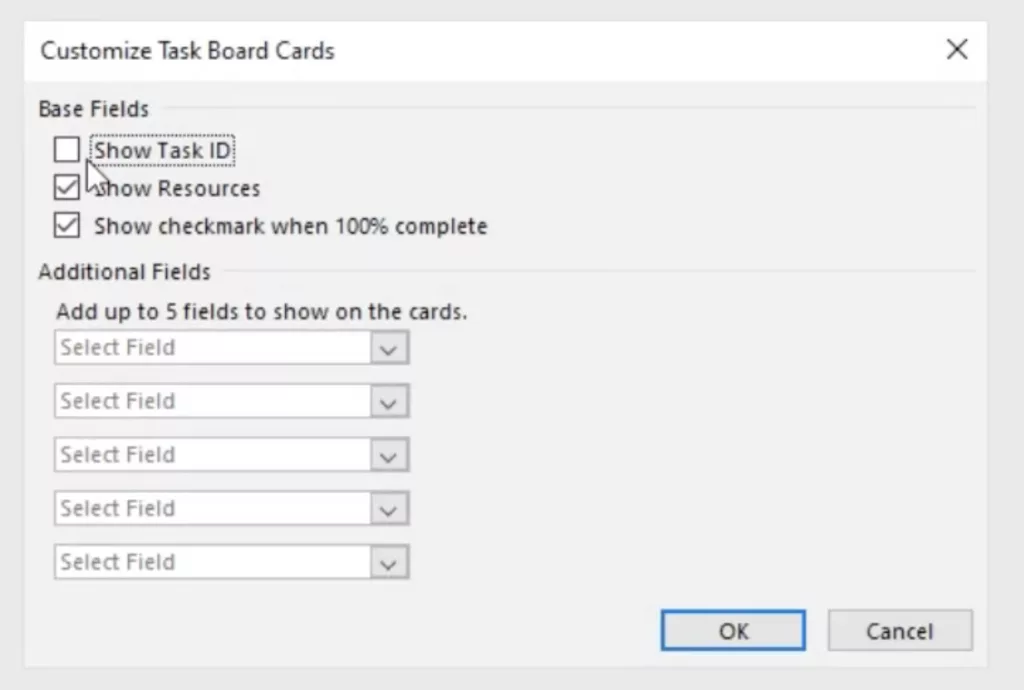
Percent Complete Mapping
Next to that, we have percent complete mapping. You can enable and disable it. As you disabled it, this percent is mapping is gone, and when you enable it, the percent complete mapping comes forward.
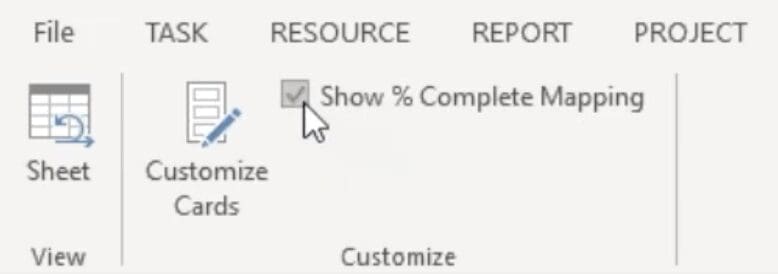
Task Board
The Sprint planning board allows you to plan out tasks for a specific Sprint.
When using this feature, there are related tables, filters, groups, and screens that can be used to help organize and view the tasks.
The “Sprint planning board” is a board view that you will see when using the feature. Behind this board, there is another parent board with a parent screen. To access this parent screen, you can go to the “Views” tab and click on “Task Board”. From there, select “More Views” and choose “Sprint planning board” to access the screen.
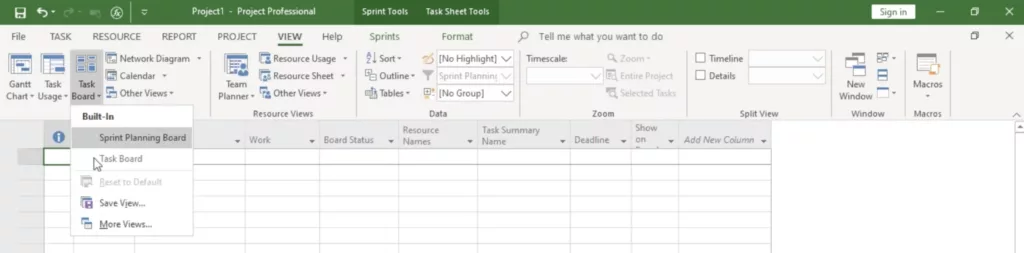
The screen is called the “Task Board” and it’s what is used as the background for the “Sprint planning board”. When editing the properties of the “Sprint planning board”, you can see the name of the view, which is “Sprint planning board”, the table that’s being used, any groups that have been applied, and the filter that’s being used.
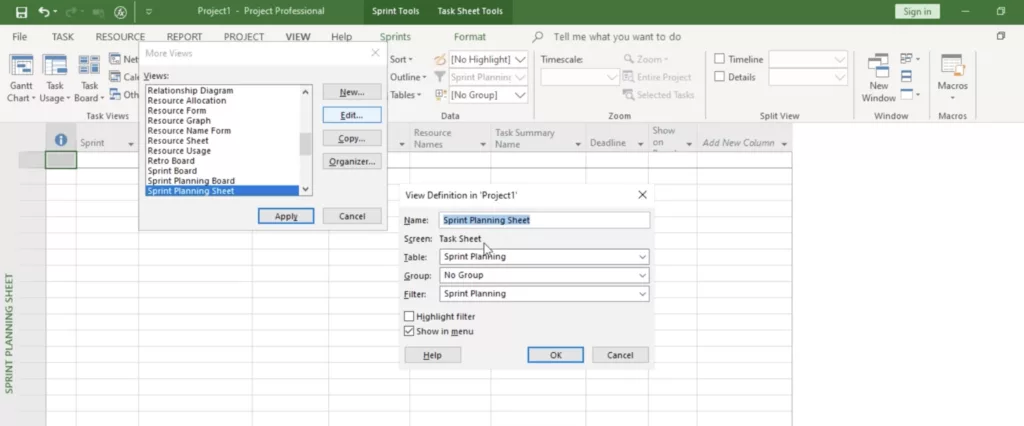
The table is a predefined set of fields that can be customized based on the requirements of the project. Filters can be applied to refine the data shown in the table based on specific criteria. In the “Sprint planning board”, the filter that’s applied is the “Sprint planning board filter”, which shows only the tasks related to the current sprint being planned. Groups can also be applied to categorize the data in the table based on certain criteria
Sprint Planning Sheet View Filters
In the Sprint planning sheet view, you’ll find screen filters available to help you navigate the data. To access this view, click on “More views” and select “Sprint planning sheet”, then click “Edit”. Here, you’ll see that the Sprint planning sheet is the main screen, and the table used is the Sprint planning table, with columns such as Sprint, name, board, and board status.
The filter currently applied is called Sprint plan, which affects both the Sprint planning board and the Sprint planning sheet view. To access this filter, click on the “View” tab, then “Data group”, and select “Filter”. You’ll see that the filter is currently grayed out, indicating that it’s not active for the Sprint planning sheet.
To edit the filter, click on “More filters” and select “Sprint planning”. Here, you’ll see the conditions that must be met for tasks to appear on the Sprint planning board or sheet. For example, only active tasks with less than 100% work complete will be visible, and summary tasks won’t be shown.
If you’re looking at the current Sprint view, you’ll also see a filter applied. To access this filter, click on the “View” tab, then “Data group”, and select “Filter”. Again, you’ll see the conditions that must be met for tasks to appear, such as being part of the current Sprint and having a status of “CS” (which likely stands for “complete” or “started”).
These filters and tables are fundamental to using Microsoft Plaza effectively, but you can also create your own custom views, boards, tables, and filters to suit your needs. Additionally, there are features such as grouping and sorting that can help you further organize your data.
Before we wrap up, let’s save our project by clicking on “File” and selecting “Save as”. Give your project a name and save it for future use. With these fundamentals in mind, you’ll be well-equipped to manage your projects in Microsoft Plaza.
Q: When using Microsoft Project, is a work breakdown structure or product breakdown structure relevant as an input into its creation?
A: Work breakdown structure is not exactly an ASI concept, but if you want to have an ASI representation of the work package or work breakdown structure, you can do that. Check out this article for a thorough explanation: “Work Breakdown Structure in ASI Management.”
Q: Are the Sprint planning filter, Sprint planning board, and Sprint planning sheet out of the box, or were they created manually?
A: They are in-built with Microsoft Project. Sprint planning board, Sprint planning sheet, current Sprint board, current Sprint sheet, Sprint planning filter, Sprint planning table, Sprint group, show on board, Sprint field, Sprint start, and Sprint finish are all available by default.
Q: Where is team capacity taken into account while assigning work tasks to Sprints?
A: Team capacity is a factor to consider, but it was not covered in this discussion. The next webinar will focus on how team capacity will be drawn and how it will be assigned.