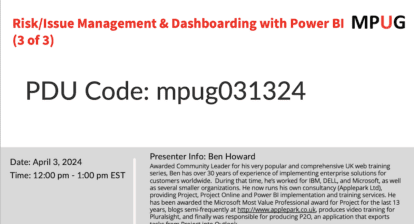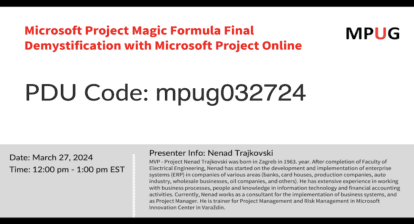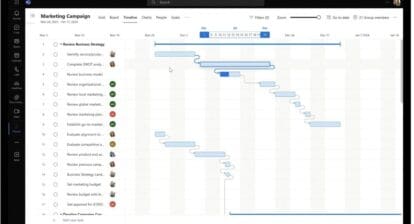Introduction
For my commentary, I am using Microsoft Project – 2019 Professional desktop edition which can work with Project Online and Project Server. Some of the new and improved features of the 2019 Professional edition include improved task linking, timeline view updates, task Summary Name field added, and accessibility improvements.
Starting a New Plan
For a new project, do not start with a Blank Project template so you can avoid reinventing the wheel! Your project might be a unique endeavor but there are many similar projects that have the basic tasks you can use even though you will have to update the dates and resources. Templates (*.mpt) are often used as a basis for a new file (*.mpp) because they contain features that are common to other projects. Just edit the tasks, names, dates (e.g., Start) and so on to fit your current project. Numerous pre-built templates come with Project to help you get your project started on the right track and your organization might have a library of templates. Plus, you can find more templates on many websites (for example, MPUG and Microsoft Templates). Also, Project has an option for specifying your template folder – File tab > Options > Save to see Save templates folder (Browse for more folders) shown below – Table 1. From this you can find the templates that you created or downloaded so other PMs in your organization can use.
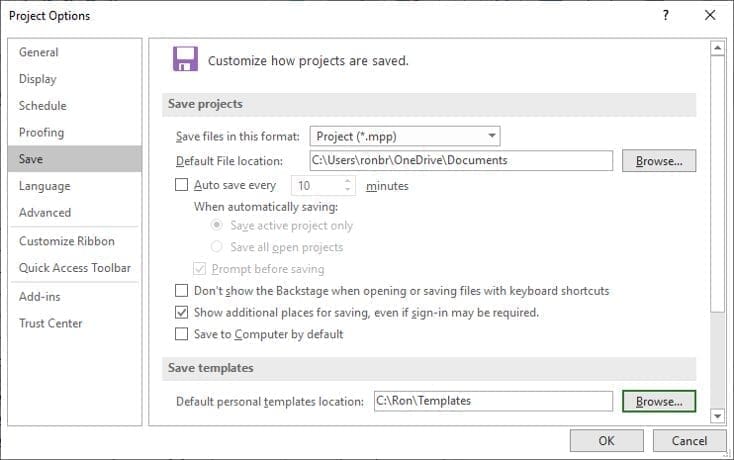
Tip: Before starting your new plan, make sure your scope statement clearly defines what elements are not in scope to help you avoid scope creep (or ballooning) which will increase the financial plan, timetable, and updating/editing your project plan. Later, If the stakeholders decide they want an additional “pet deliverable,” they will have to decide whether the request is worth the price or should be moved to a follow-up project.
Key Aspects of Your New Project
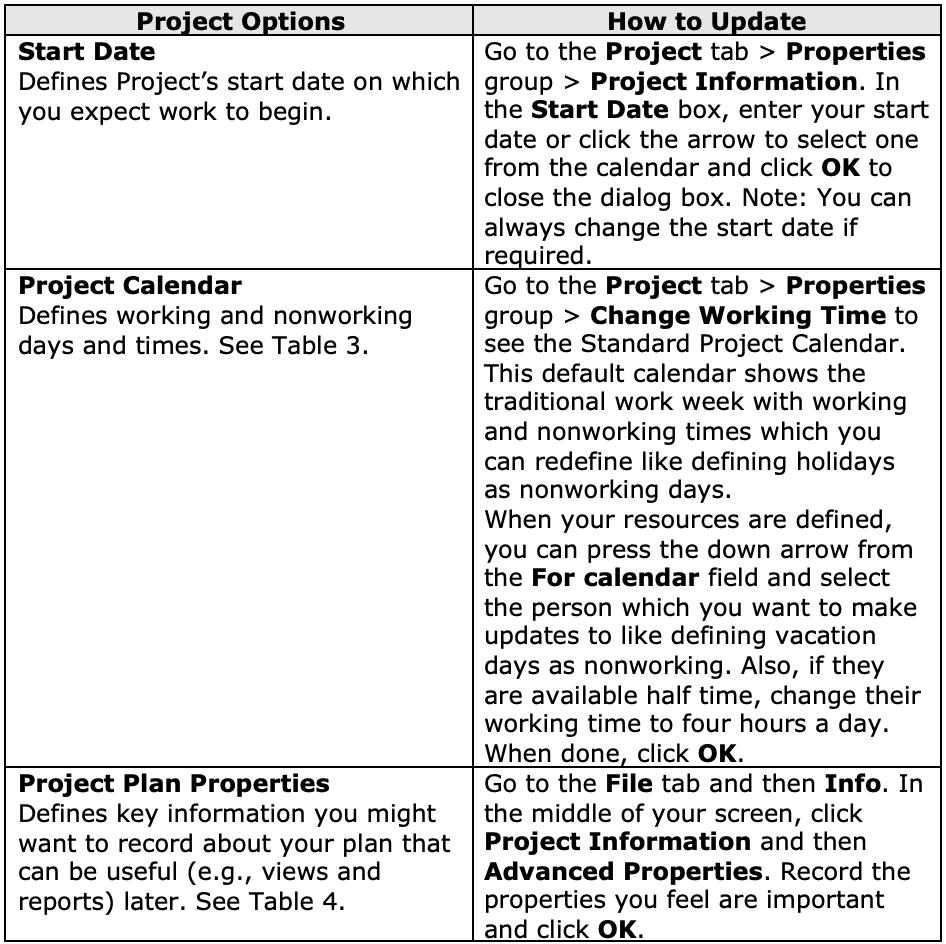
Tip: When you complete the above updates, always remember to save your file or you can do it automatically by going to File tab > Options > Save and clicking Auto save every “10” minutes or any other time interval you choose. When done, click OK.
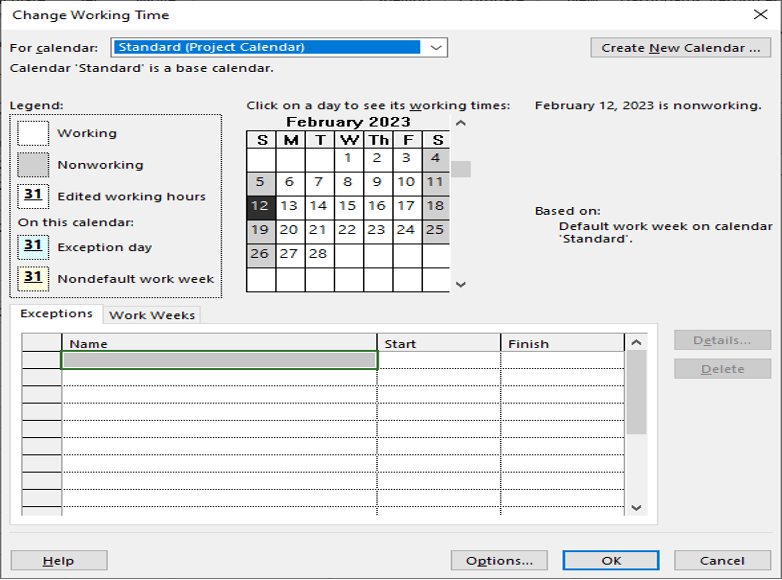
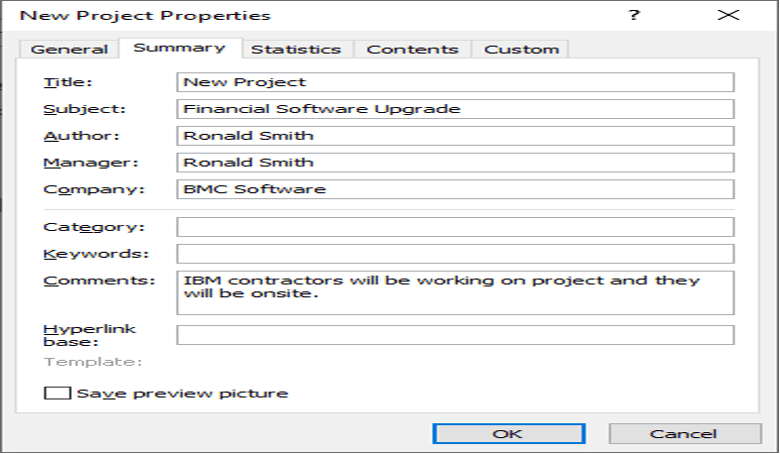
Keyboard Shortcuts
Microsoft Project has over five dozen keyboard shortcuts that will save you time. The following popular shortcut keys on Table 5 should save you much time when building and working on your project’s schedule.
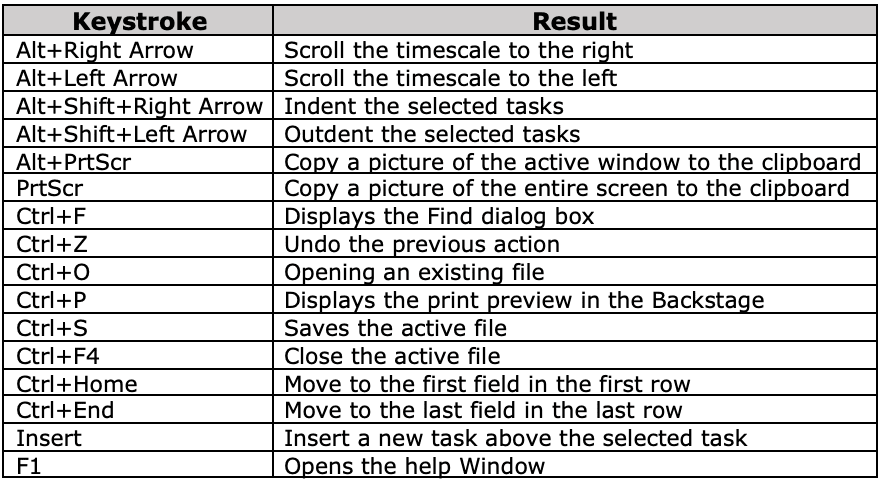
Tip: If you are having problems that Project Help (F1) can’t resolve, then you should try the Microsoft Support website (https://support.microsoft.com) or use your favorite search engine. Type in the error message (or number) or keywords that describe your problem.
Summary
The above tips should get you off to a good start in developing your project plan. A good article to read on this topic is from MPUG’s Praveen Malik – The Best Ten MSP Tips. Included is a tip about changing the task scheduling default mode from Manually Scheduled to Auto Scheduled so task dates are calculated by Microsoft Project.
If you have any other suggestions on starting up your project plan, your thoughts would be much appreciated.