What is Elapsed Duration?
Microsoft Project offers an unusual scheduling option known as Elapsed Duration. In the Duration column for any task, you can enter a Duration value two different ways:
- You can enter the Duration value as a regular time value, such as 5 Days.
- You can enter a Duration value as an Elapsed Duration by prefixing the letter “e” to the time unit, such as 5 eDays.
What is the difference between these two methods for entering a Duration value? When you enter a regular Duration value on a task with no resources assigned, Microsoft Project schedules the task according to the schedule shown on the Project Calendar. Under normal circumstances, the Project Calendar schedule is 8 hours/day and 5 days/week, with no work scheduled on weekends or company holidays.
When you enter an Elapsed Duration value on a task, however, Microsoft Project schedules the task as 24/hours per day and 7 days/week, and ignores all nonworking time, such as weekends and company holidays. You could use an Elapsed Duration value for a task that needs to run continuously without a break, 24 hours/day and 365 days/year.
So, if I enter a Duration value of 10 days, Microsoft Project schedules the task for 10 consecutive working days, and does not schedule the task on weekends on company holidays. If I enter a Duration value of 10 eDays, the schedules the task for 10 consecutive 24-hour calendar days, ignoring nonworking time on weekends and company holidays.
In Figure 1, compare the schedule of the Design 1 in Phase 1 with the Design 2 task in Phase 2. Notice that the Design 2 task finishes two days earlier than the Design 1 task because of the Elapsed Duration value I entered for the Design 2 task. Again, this is because Microsoft Project scheduled the Design 2 task in Phase for 10 consecutive 24-hour calendar days, while the software scheduled the Design 1 task for 10 consecutive working days.
Considerations for Using Elapsed Durations
Because an Elapsed Duration runs 24 hours/day and 365 days/week, and ignores nonworking time such as weekends and company holidays, you should not assign human resources to a task with an Elapsed Duration. This is because Microsoft Project will assign the human resource to work 24/hours per day on any task with an Elapsed Duration. For example, consider the schedule shown in the Task Usage view for the resources assigned to the Design 1 and Design 2 tasks.
Notice that Calvin Baker is assigned to work 8 hours/day on the Design 1 task. Remember that this task has a regular Duration value of 10 days. Notice also that Mickey Cobb is assigned to work 24 hours/day on the Design 2 task. Remember that this task has a Duration value of 10 eDays, which is an Elapsed Duration value. Keep in mind that you can assign equipment resources to tasks with an Elapsed Duration, but you should not assign human resources to this type of task.
Another consideration with using Elapsed Durations is understanding what happens when you enter a Duration value in eWeeks instead of in eDays. Microsoft Project responds as follows:
- When you create a regular Duration value in Weeks, Microsoft Project assumes that a week consists of 5 working days.
- When you enter a Duration value in eWeeks, Microsoft Project assumes that a week consists of 7 calendar days.
In the Task Usage view shown in Figure 3, compare the schedule of the Build 1 and Build 2 tasks. Notice that the Build 1 task has a regular Duration of 1 Week, which translates to 5 working days. Notice also the Build 2 task has a Duration of 1 eWeek, which translates to 7 calendar days, including two weekend days.
The final consideration with using Elapsed Durations is understanding what happens when you enter a Duration value in eMonths instead of in eDays. Microsoft Project responds as follows:
- When you enter a Duration value in Months, Microsoft Project assumes that a month consists of 20 working days.
- When you enter a Duration value in eMonths, Microsoft Project assumes that a month consists of 30 calendar days.
If you look at a calendar, you can see that some months have 30 days, other months have 31 days, one month has 28 days (or 29 days in a Leap Year). To overcome this inconsistency in the number of days that constitute a month, Microsoft Project defines a month as 20 working days. You can find this definition by clicking the File tab, clicking the Options tab in the Backstage, and then clicking the Schedule tab in the Project Options dialog. In the Project Options dialog shown in Figure 4, you can clearly see the software’s definition of a “month” in the Days per month field in the Calendar options for this project section of the dialog. Notice that the default value in this field is 20 days, which translates to 20 working days. However, keep in mind this value only impacts tasks in which you enter a regular Duration in Months, and not an Elapsed Duration entered in eMonths.
In the Task Usage view shown in Figure 5, compare the schedule of the Test 1 and Test 2 tasks. Notice that the Test 1 task has a regular Duration of 1 Month, which translates to 20 working days. Notice also the Test 2 task has a Duration of 1 eMonth, which translates to 30 calendar days. To capture this screenshot, by the way, I had to zoom the timescale to weeks so that I could show the complete time span of each task.
Recommendations on Using Elapsed Durations
Based on the information I have presented in this blog post article, I would offer two recommendations for working with tasks for which you enter an Elapsed Duration value:
- Do not assign human resources to tasks with an Elapsed Duration because Microsoft Project will assign the resource to work 24 hours/day and 365/days per year.
- Enter all Elapsed Duration values in eDays rather than eWeeks or eMonths so that you can maintain total control over the time span of the task.
Good luck on using Elapsed Durations in your Microsoft Project schedules!

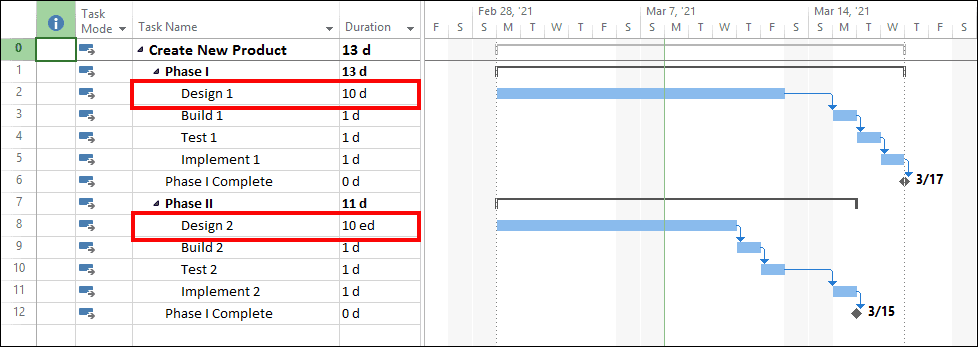
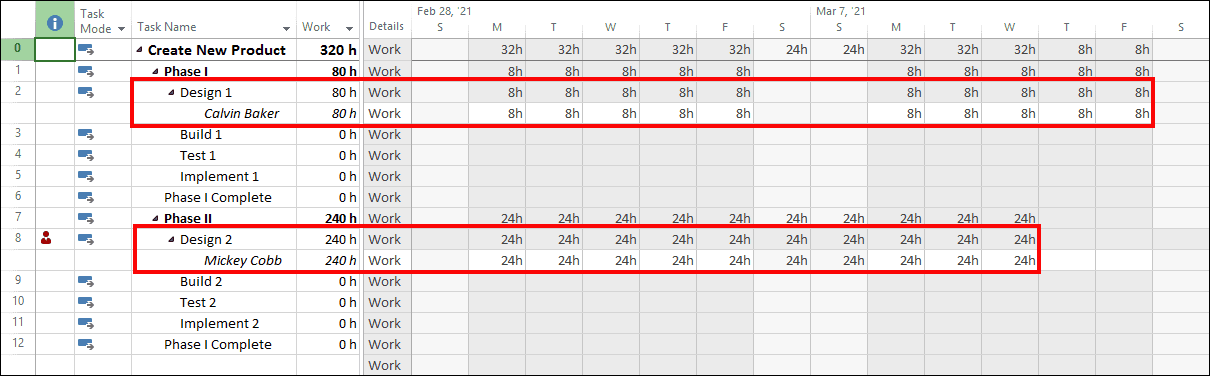
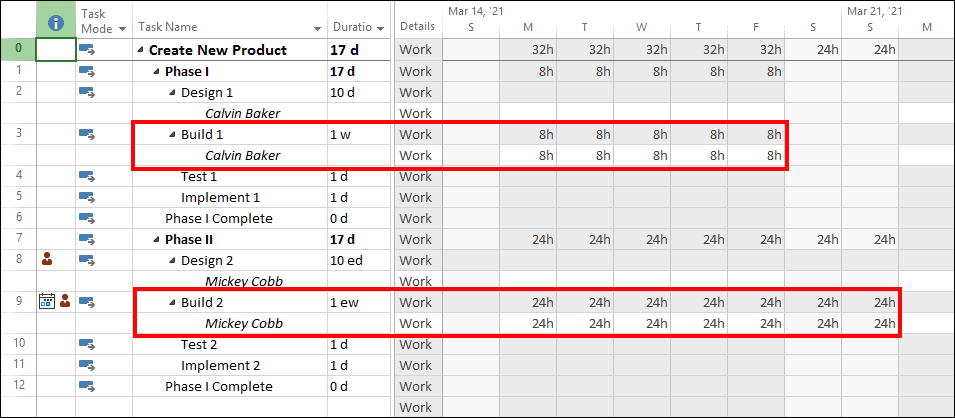
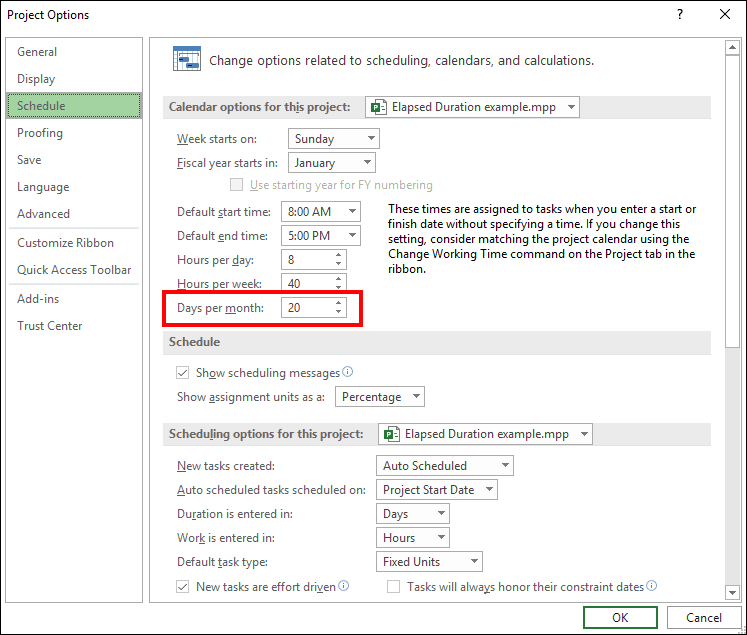
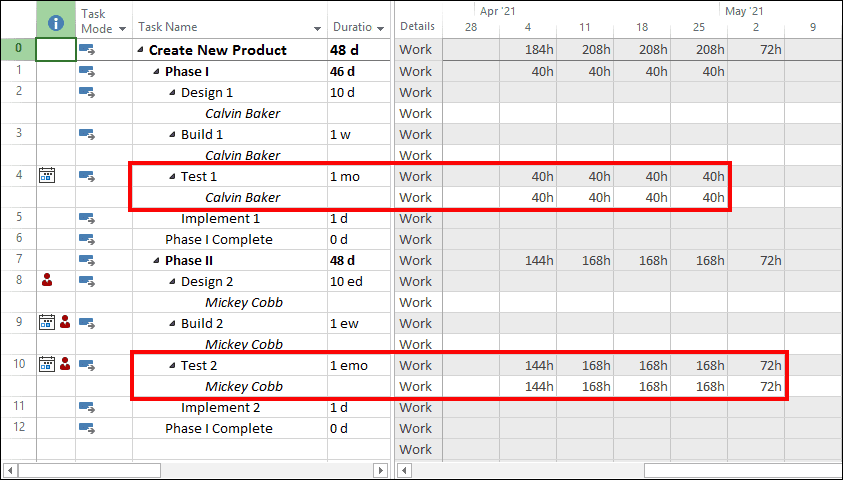
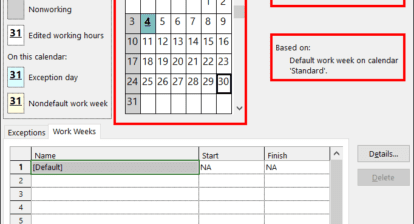

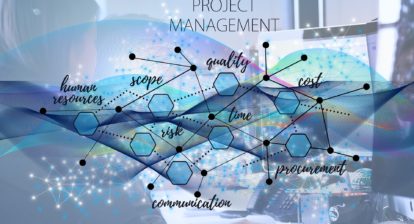
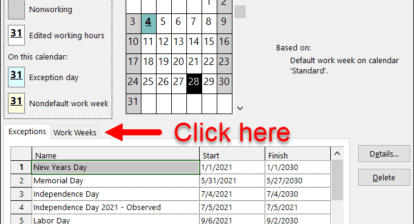

David Nelson
Dale,
Thanks for the information. This is helpful as our operation is 24 hours a day and 7 days a week. Some of our jobs continue until they are done by different crews and some of the crews work across two different days.
Dave