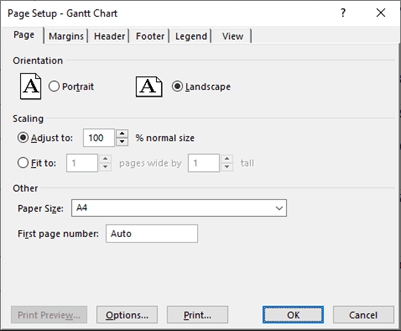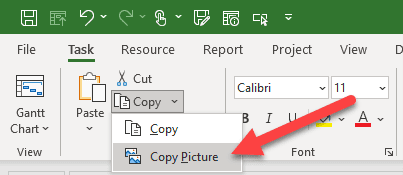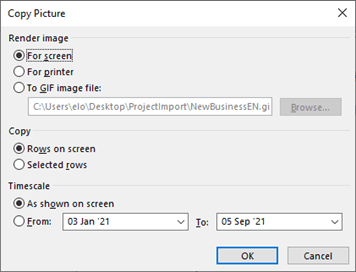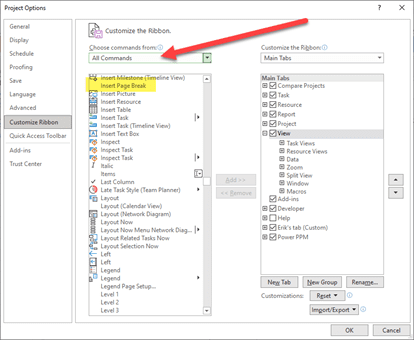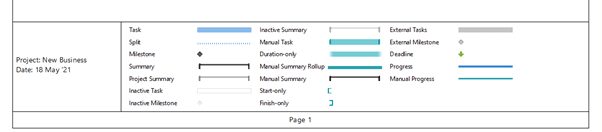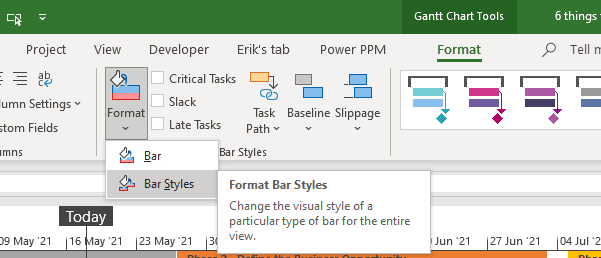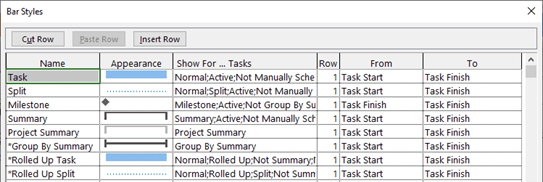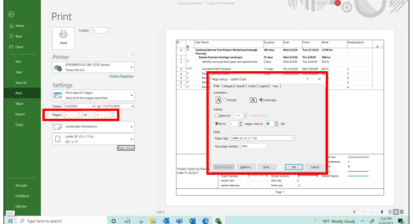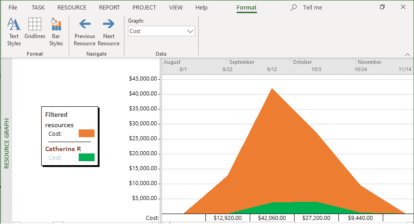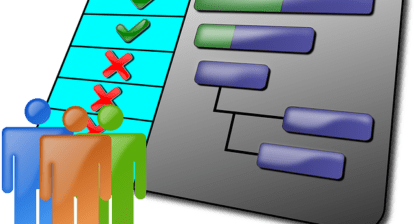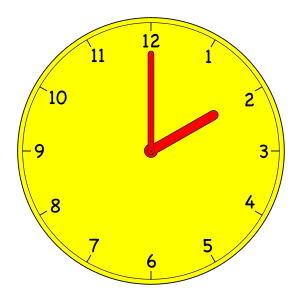Printing a Gantt chart can be a frustrating experience if you don’t take time to get used to the way printing in Microsoft Project works. In MPUG’s recent top frustration survey, one responder explained his frustration when trying to present a consistent look and feel to printed Gantt charts. He said, “The software seemingly randomly changes the format of the print output of Gantt charts. Sometimes a minor change to a column or task bar annotation will completely change the look of the printed version in particular row heights and bar thicknesses. There seems to be no simple way to override or manually fix this.”
In this article, I’m addressing our friend’s frustration and taking another look at printing with Microsoft Project. In 2020, I contributed a three-part course on the topic (Part 1, Part 2, Part 3) that can still be viewed on MPUG. It includes a video on printing that the above user might also be interested in. I’ll also provide a list of six things you need to know about printing with MS Project here.
As a reference, I’m using Microsoft Project Online Desktop Client version 2104. This is the version provided with the cloud subscriptions Project Online Plan 3 and Plan 5. This version includes new icons for most ribbon buttons, so you might see slightly different results on your version of Project.
1) Familiarize Yourself with the Printer Properties and Page Setup Options
It might sound obvious, but with a better understanding of all the options, you have a better chance of creating a good printout of your schedule in Microsoft Project.
The two main menus to be aware of are in the File > Print section. They are called “Printer Properties” and “Page Setup.”
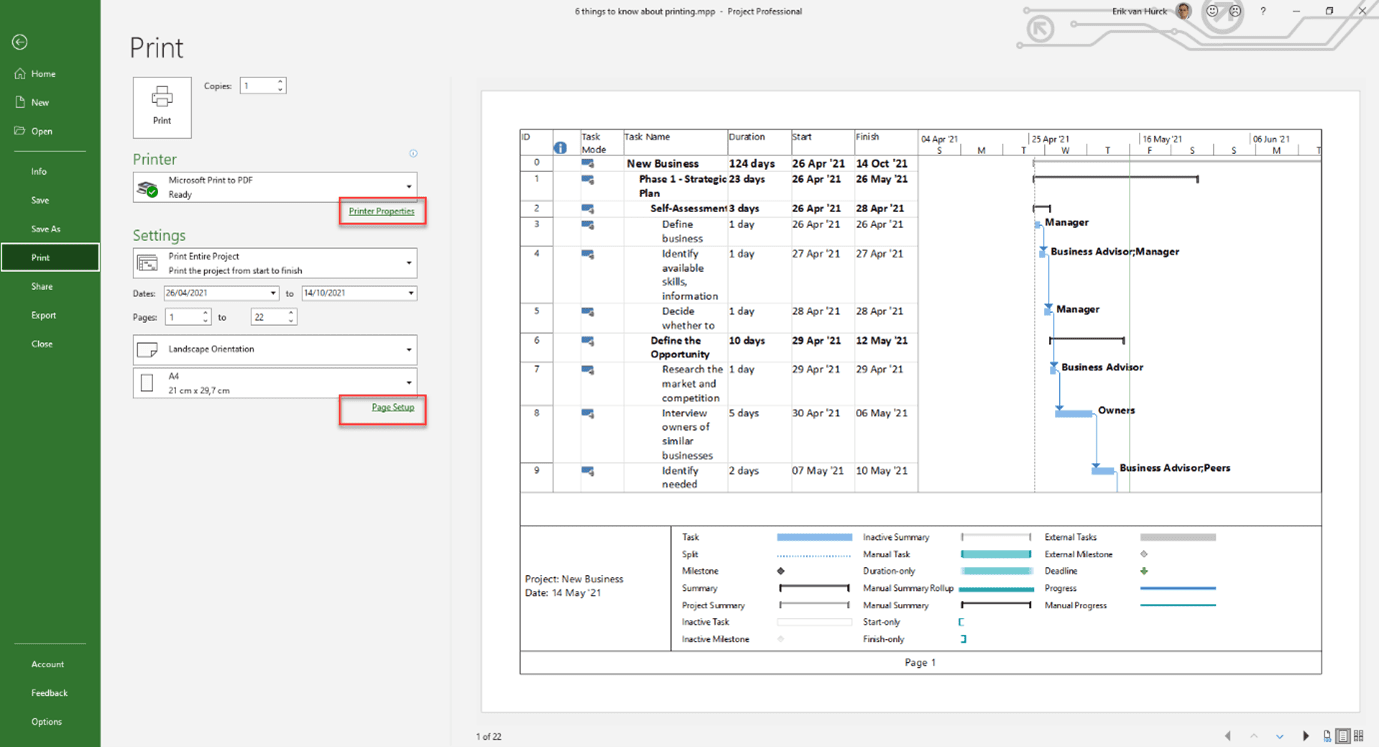
Figure 2: the print menu in Microsoft Project.
Printer Properties are relative to the type of printer that you have attached to your machine, but, from here, you can also select the option to print to a PDF file if you want a “read only” version of the schedule to share with externals and management.
It’s a good idea to be aware of the settings of your printer before you press the print button. The real magic happens on the Page Setup menu.
Page Setup provides a sub menu with several useful options.
Let’s explore them below:
2) Print Only from a Specific “Printing View”
The print action is contextual. This means that you will print the current view in Microsoft Project. Not only the columns are important to be aware of, but also the timescale.
To make sure you have consistent prints, it’s best practice to have a specific printing view, because the timescale cannot be locked.
Creating views have been mentioned during the webinar series I mentioned before. Make sure you have a look to get a better understanding of views in Microsoft Project.
3) There is a Great Alternative to Printing
If you only want a simple view of the current Gantt chart and the related columns on screen at any moment, you can opt for a good alternative to printing the schedule.
The copy picture option in Microsoft Project will help you create a picture file you can use in status documentation or e-mails to team members, for instance. The related menu is easy to understand and doesn’t bother with “headers, footers and legends.”
Simply select the section to copy (with appropriate timescale) and, if you want it as a file, copy to your clipboard or even a printout.
4) Insert a Page Break into a Printout
You might want to separate all your main summary tasks and underlying activities per printed page. This can be done by inserting page breaks in your printed version of the schedule.
Add the “Insert Page Break” button to the Quick Access Toolbar (QAT) or the Ribbon, as shown below in Figure 6.
Once you select the summary task you want to have on top of your printed page, click the new button on your ribbon or QAT.
Removing a page break can be done by selecting the same task again and pressing that button a second time.
5) Change the Legend Values
You can include or exclude Gantt components from the printed legend. This is done from the Bar Styles menu (accessed through the Gantt Chart Tools Format tab).
Ever seen those Asterixis (*) in front of the names of bars on the Bar Styles Menu? They are the way MS Project knows which styles to include of exclude from a legend.
When we alter the names for a Task, Split, or Milestone by adding the * in front of the name, we are presented with the following legend change:
6) Secure your Printing Setup by Using Templates
As mentioned before, printing is contextual. This means that every schedule has its own Page Setup, and every view has its own timescale that will result in different results.
To streamline the printing process, you want to create the printing view mentioned in my second tip, and you want to make the changes in the Page Setup area as well. Once you are happy with all these settings, you might want to create a “Default.MPT” file that every PM or scheduler can access.
The Default .MPT doesn’t need to contain any tasks or data other than preset settings related to printing. Trust me, it will save you a lot of time in the long run!
Bonus: Printing in Project for the web
Printing a Gantt chart is now possible for Project for the web. You might have missed it because Microsoft doesn’t even call it printing anymore, but in the March update on their official blog they shared the option to “Export Timeline to PDF.” Be aware that “Timeline” is the name Microsoft chose for the Gantt chart in the Project for the web tool. To see the Export Timeline to PDF feature in action, visit this video tutorial.
Do you have any printing advice yourself? Please let me know in the comments below, and feel free to share this article if it helped you out in your Microsoft Project journey.