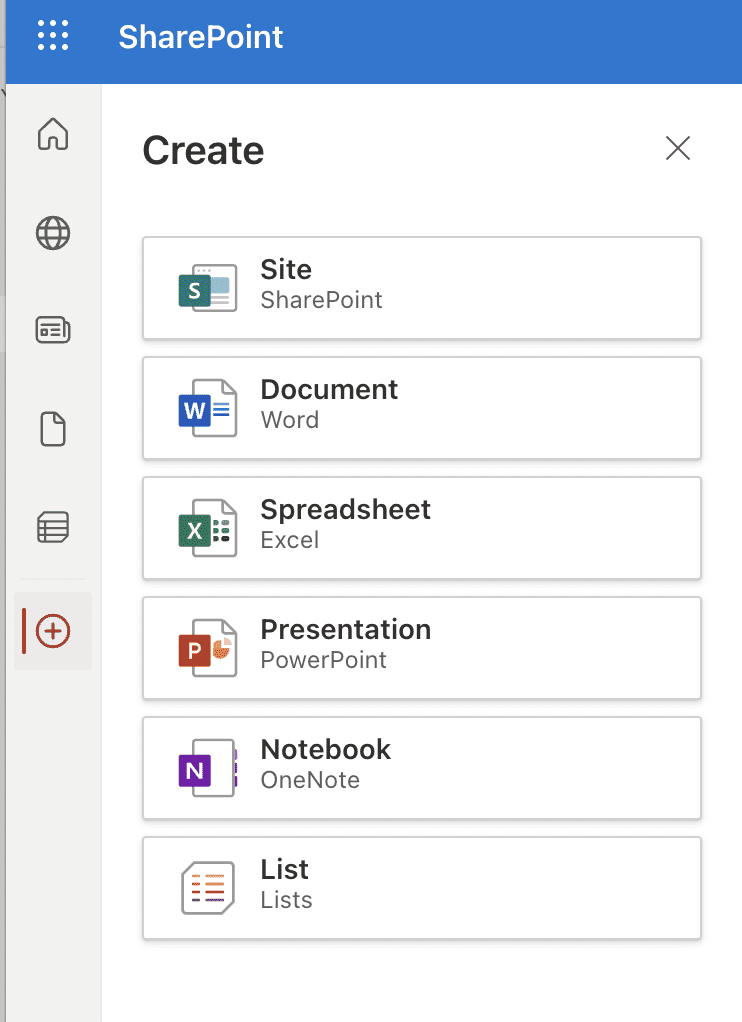As discussed in our previous article, globalization has meant project managers have had to find different tools and different ways to manage a project successfully. Team members now aren’t only from different countries but may even reside in other continents. By incorporating document storage, collaboration, sharing, and conversations all in one place, Microsoft 365 (which includes Teams, SharePoint, and OneDrive amongst other tools) acts as the Swiss army knife for project managers managing remote and diverse teams.
Think of Microsoft Teams as the front door to access your information stored either in Teams, OneDrive, or SharePoint. Generally speaking, Teams are mostly accessible by people involved in the project and used for collaboration amongst teams and team members within a project.
OneDrive and SharePoint both provide functionality to store and edit documents in real time, and in collaboration with other members. There are different use cases for OneDrive versus SharePoint storage. For example, think of OneDrive as a place where you store personal documents and SharePoint as the place where you store non-personal documents meant for consumption by members within a team or organization, including possible 3rd party members.
For example, if you are sending something to someone in a private chat, most of the time you are accessing your private documents. Whereas if you were referencing a document to a team member, they may already have the document accessible to them depending on how access rights are configured.
Therefore, it’s easier to think of SharePoint as document storage for information accessible to the team, and OneDrive as a storage facility for personal documents.
SharePoint can also be used to provide access to the public or people not involved in an organization. To share information with members of team, you would create a SharePoint Teams Site. To share info with external parties, you would create a communication site, which will be explored a bit later in this article.
Creating your SharePoint Team Site
When you create a Microsoft Teams channel, SharePoint automatically creates an underlying SharePoint site for that corresponding team. To access the SharePoint site, you will need to connect SharePoint with Teams. To connect SharePoint with Teams, click on the + icon in your tabs bar and search for SharePoint, or select it from the list. Follow the prompts to connect your SharePoint site to Teams.
Once you have added SharePoint to your tabs, you can view your SharePoint site by clicking on SharePoint and selecting “go to a website” from the drop down.
All of your files are stored on the SharePoint site. Therefore, anything added to Teams, like a Project Progress Tracker or Task list, are also stored in SharePoint. You can also access your SharePoint site by clicking on the Our Site button.
Within your SharePoint site, if you navigate to Documents, you will see that your Teams channels are stored in SharePoint. In the example above, these are indicated by General Announcements, Planning, and Resources.
Every time a new channel is created, a new folder is created in your SharePoint site. Every Teams channel has a SharePoint team site, which makes it easier to store files and collaborate with a broader audience.
Creating a SharePoint Communication site
A communication site differs from a Teams site in the fact that it does not allow collaboration, and acts only as a medium of communication with a broader (often external audience). To create a communication site, navigate to SharePoint and click on the + (or create) icon on the left tab. Here you can choose to create a site. Choose the option to create a communication site and enter the name of your site as well as a site description. You can also choose to create a site from a template or built your own custom site.
Some use cases for communication sites in Project Management include relaying important information related to the project. For example, ” Network maintenance schedule for 02/19/2022 from 12PM – 5PM.”
Create a Collaborative document in SharePoint
Microsoft Teams offer an array of tools that help collaboration within an organization or a project. SharePoint extends that collaboration to third parties by storing and hosting documents on a user-friendly website. Powerful access controls allow sharing of documents with only the people who need access to them. You can create a document for sharing with external parties by creating documents with appropriate accessibility settings.
You can create new documents to share on your SharePoint site right within a Teams channel by clicking on the New Button, located in your channel’s tab. After clicking on the new button, you can select the type of document to create, you can enter the name of the document, and Teams will open your new collaborative document.
From within the document, you can select the “Share” button to choose who should have access to your document. There are also different types of sharing permissions you can grant to others. For example, you and whoever you decide to give “editing” access to, will be able to add comments that are displayed almost instantaneously to whoever is viewing the document.
Collaborative documents are a powerful tool for project managers that increases team workflow, reduces time spent on documenting ideas, and reduces errors.
When you navigate to SharePoint, you will find the document filed under the corresponding Teams channel where the document was created. In the example below, our document “Project Initiation” is found in Documents > General
You can create any type of document found within the Office 365 suite. Be it a PowerPoint, Excel, Word, or OneNote for similar collaboration.
When thinking about the relationship between Teams and SharePoint, Teams displays information and SharePoint stores or holds the information.
Microsoft Teams also gives you the ability to add new Apps to your channel by clicking on the + sign in your tab list. One of the exciting features you can add this way is Microsoft’s new Lists App.
How to track tasks in Microsoft Teams
Lists allow you to track information, organize work, or customize tasks for your team. In the example below, we have created a list of tasks under the title Project Tracker. To create a Project Tracker list, navigate to the channel where you want to store your list of tasks.
To create a list of tasks, you need to use the “List” app. To select this app, click on the + icon and search for “Lists” or select it from the app list, and click on save. You will then be prompted to create a new list or to add an existing list. Choose to create a new list and give it the name Project Tracker.
You can edit the information you want your lists to store by clicking on the “Add column” button and adding all the columns you need for your list.
To start creating your list of tasks, click on the + New button to open the Project Tracker sidebar. Fill in the required fields, like the name of your Task, a description, the category, the start, and end dates, and then assign it to someone
One of the benefits of using the Lists for something like “Project Tracker” is that it can include tasks you want to track across your team and it is more dynamic than a static Excel spreadsheet.
Tracking Meeting Notes in Teams
Microsoft Teams also provides functionality to track meeting notes within the channel tab. To add a meeting notes tab, click on the + button again to add the OneNote App, and change the name to “Meeting Notes”. OneNote gives you the option to create meeting notes that are easy to organize by entering the dates in the title.