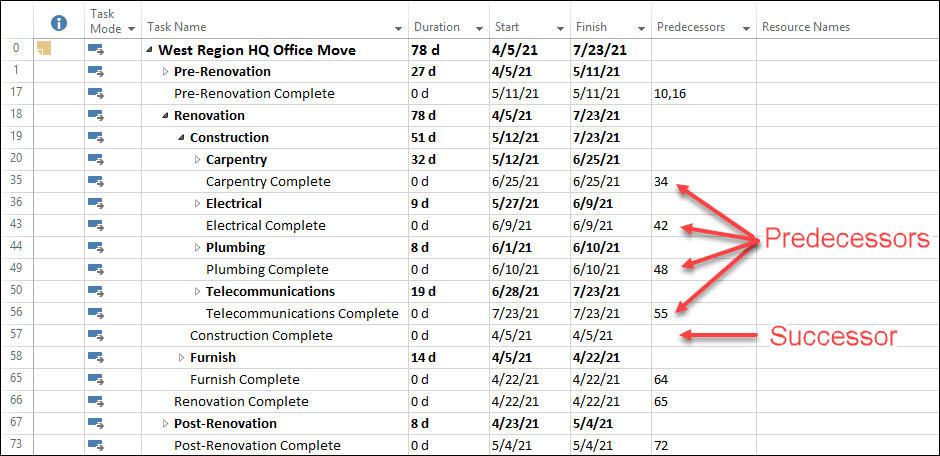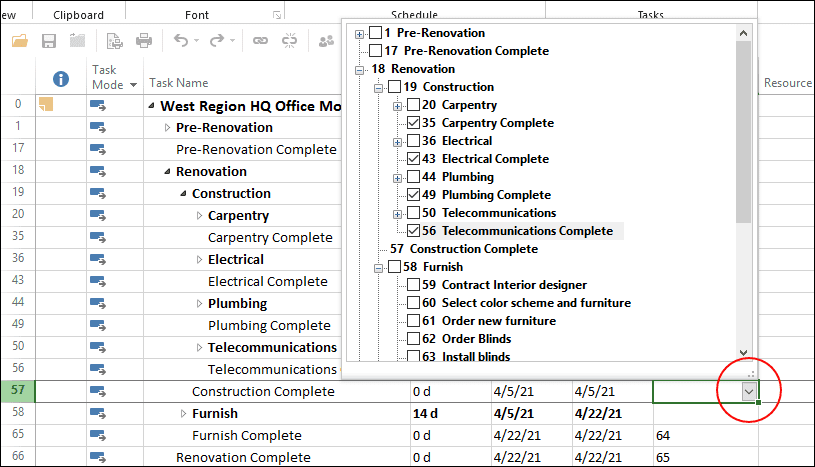Many years ago, in Microsoft Project for DOS, the only way to set task dependencies was to manually type task ID numbers into either the Predecessors or Successors column for each task in the project. In the Windows versions of Microsoft Project, however, we have also had the option to link tasks by selecting two or more tasks, and then clicking the Link the Selected Tasks button in the Task ribbon.
I suspect that most of us use the second of the two previous methods for setting task dependencies because it is so much faster. However, were you aware that you can still manually type task ID numbers in the Predecessors or Successors column to set task dependencies? And more importantly, are you aware that Microsoft introduced new functionality in Microsoft Project 2016 that will allow you to set task dependencies using a new pick list menu in either the Predecessors or Successors column? This new functionality makes it very easy to use the Predecessors column to quickly select multiple predecessors for a single task.
For example, consider the project shown in Figure 1. In this project, I need to designate four milestone tasks (Carpentry Complete, Electrical Complete, Plumbing Complete, and Telecommunications Complete) as predecessors to the Construction Complete milestone task. Prior to Microsoft Project 2016, setting these task dependencies would have required a number of steps, either by typing multiple task ID numbers, or by selecting tasks and clicking the Link the Selected Task button multiple times. Thanks to the new feature introduced in Microsoft Project 2016, there is an easier way.
To use this new feature, I must begin the process by clicking the pick list button in the Predecessors cell for the Construction Complete milestone task. Microsoft Project displays a pick list menu that displays the name of every task in the project, along with the ID number for each task. Each task in the pick list menu also includes a checkbox which you can select to designate that task as a predecessor to the selected task, such as shown in Figure 2. By the way, to shorten the menu shown in the figure, I collapsed the Carpentry, Electrical, Plumbing, and Telecommunications summary sections. Notice in Figure 2 that I selected the checkboxes for the four milestone tasks in the Construction phase of the project to designate each of them a predecessor to the Construction Complete milestone task.
For your own reference, the Successors column also includes the same menu shown previously in Figure 2, which means you can use either column to set multiple predecessors or multiple successors for a selected task. Also, keep in mind that when you set task dependencies by manually typing task ID numbers or by using the menu in either the Predecessors or Successors column, Microsoft Project will always set a Finish-to-Start dependency in response. If you need one of the other three task dependencies, you must edit the dependency information for that task.