As a proficient project manager, you’re well-versed in the complexities of task dependencies in Microsoft Project. The strategic implementation of graphical indicators to flag tasks without predecessors or successors significantly enhances project tracking efficiency. This comprehensive guide provides detailed instructions on creating these indicators and steps to identify tasks with date constraints, offering a sophisticated approach to project management.
Step 1: Define the Custom Field for Dependency Check
- Open Microsoft Project and select your project.
- Navigate to Project Tab > Custom Fields.
- Choose ‘Text’ as the field type and select a field, such as
Text1. - Rename the field to “Dependency Check”.
Step 2: Construct the Formula for Dependency Check
- Click on ‘Formula’ in the Custom Fields dialog.
- Enter the Formula to check for missing predecessors or successors:lessCopy code
IIf(IsNull([Predecessors]), "No Predecessor", IIf(IsNull([Successors]), "No Successor", "OK")) - Handle Errors appropriately, such as selecting
Return a 0for error conditions.
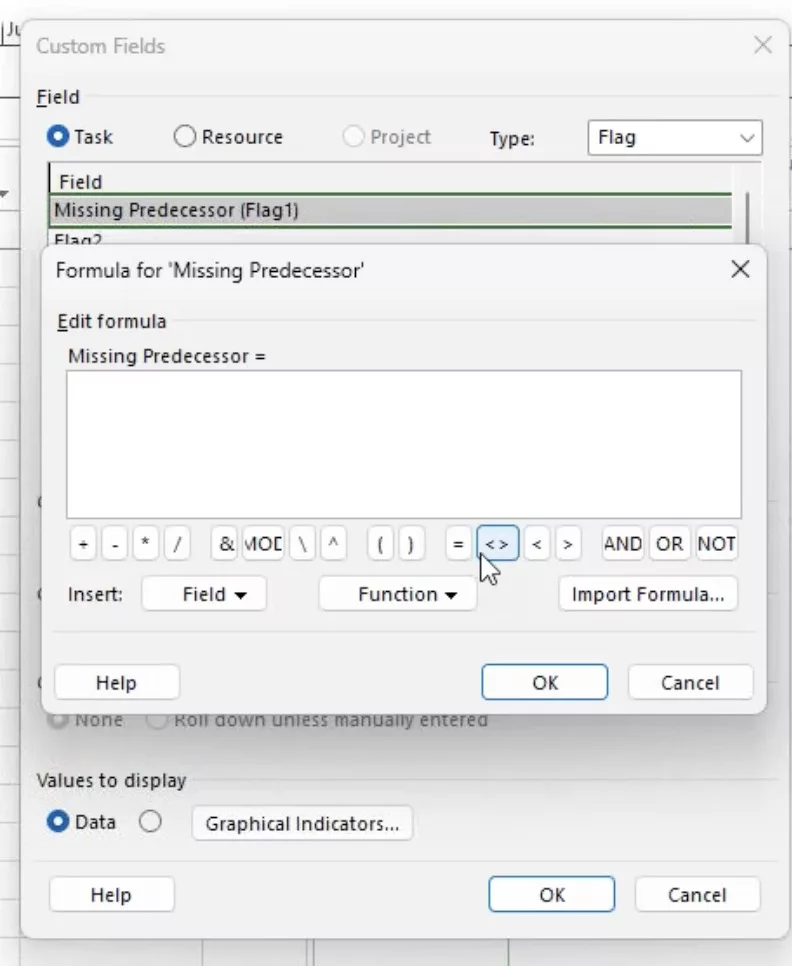
Step 3: Set Up the Graphical Indicator for Dependency Check
- Access Graphical Indicator Settings in the Custom Fields dialog.
- Configure the Rules based on the formula’s output, such as using a red flag for “No Predecessor” and a yellow flag for “No Successor”.
Step 4: Implementing the Dependency Indicator in Your Project Views
- Add the Custom Field (“Dependency Check”) to your task sheet or desired view by inserting it as a column.
Enhancing Project Management with Date Constraint Indicators
To further augment your project management capabilities, integrating graphical indicators for date constraints in Microsoft Project is a significant enhancement. This feature brings another layer of visual clarity and efficiency to the management of project schedules. Crucial in determining the flow and success of a project, date constraints can often be lost in the myriad of tasks and milestones. By visually highlighting these constraints, you gain an immediate awareness of critical deadlines and scheduling commitments.
This integration not only aids in maintaining a clear view of the project’s timeline but also serves as a proactive tool for identifying potential scheduling conflicts. It enables project managers to quickly spot where rigid deadlines may impact other aspects of the project, allowing for timely adjustments and negotiations. Moreover, in large-scale projects with numerous stakeholders, these indicators provide a straightforward way to communicate the urgency and importance of specific tasks, fostering a shared understanding of project priorities.
In essence, the incorporation of graphical indicators for date constraints is not just a tool for simplification; it’s a strategic asset that enhances your ability to manage, adapt, and communicate the complexities of project timelines more effectively.
Step 1: Define a Custom Field for Date Constraint Check
- Create another Custom Field named “Date Constraint Check” following the same steps as for the Dependency Check.
Step 2: Crafting the Formula for Date Constraint Check
- Input the Formula to identify tasks with date constraints:graphqlCopy code
IIf([Constraint Type] <> "As Soon As Possible", "Constraint Set", "No Constraint") - Error Handling: Opt for an appropriate error handling mechanism.

Step 3: Configuring Graphical Indicators for Date Constraint Check
- Set up the Graphical Indicators with specific icons to indicate tasks with set constraints.
Step 4: Implementing the Date Constraint Indicator in Views
- Add the “Date Constraint Check” field to your project views to identify tasks with date constraints easily.

Real-World Application
In complex projects or those with continuous task additions, these indicators serve as an essential tool for ensuring no task is overlooked, maintaining the integrity of your project’s timeline. The additional layer of date constraint indicators aids in highlighting potential rigidity in your schedule, allowing for proactive adjustments.
Conclusion
For the seasoned project manager, such customizations in Microsoft Project not only streamline the management process but also enhance the accuracy and efficiency of project execution. By implementing these graphical indicators, you ensure a proactive approach to task management, keeping your projects on track and aligned with planned timelines and dependencies.







