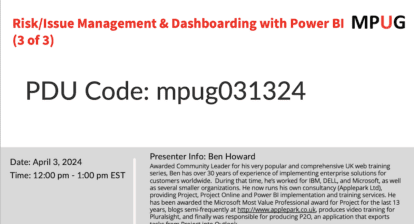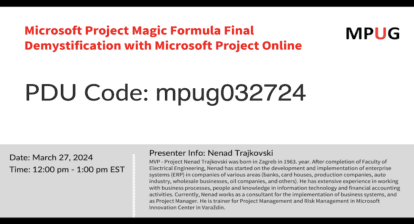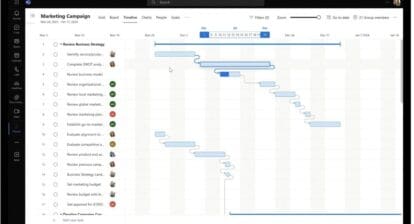In a world where efficiency and precision are key, project managers are often confronted with a myriad of complex tasks that require strategic orchestration. Success hinges on the ability to navigate this complexity, maintaining a keen understanding of resource allocation and project progression. So how do you ensure your projects stay on track while efficiently managing resources and task completions?
Having discussed the process of assigning resources and tailoring our strategies, we commonly establish a clear understanding of our resource allocation. This procedure ensures that our schedule remains controlled and predictable as we adjust resources, guaranteeing that no significant alterations occur without prior notification.
At this juncture, we prepare to commence project management. If you’ve undergone any form of Microsoft Project training, you’re likely aware that setting a baseline is one of the initial actions typically taken before embarking on the project. This pivotal action involves establishing a reference point in the project, which facilitates tracking progress and modifications throughout its lifespan.
The baseline serves as a comparative tool that allows project managers to assess whether the project’s schedule, cost, and work are on track or deviating from the original plan. This process of establishing a baseline provides visibility into the project’s progression over time, highlighting the differences between the initial plan and the actual project outcomes.
As the project evolves, you’ll find the baseline instrumental in reflecting the impact of the modifications made. It provides a clear picture of what transpired during the project’s course, the week-by-week changes, and how these alterations impacted the overall plan.
The goal in using a tool like Microsoft Project is to maintain a robust understanding of project progression, using the baseline to assess actual outcomes against remaining tasks. In summary, before managing work, setting a baseline is critical for monitoring the original plan versus the final results, enabling precise changes and updates throughout the project’s lifespan.
Utilizing Microsoft Project Views for Project Progression
When it comes to managing a project in Microsoft Project, several views can enhance your understanding of the project’s progression.
While a standard or dashboard view is a common starting point, many individuals prefer an entry view. This perspective provides fundamental information such as the percentage of project completion.
Standard View is the default view when you open a new project in Microsoft Project. It generally displays a table of tasks on the left and a Gantt chart on the right. The task table lists all the tasks, their duration, start and end dates, predecessors, and other task-specific information. The Gantt chart is a visual representation of the schedule, showing task durations and relationships. This view is excellent for creating and editing a project schedule.
Dashboard View is more about providing an overview of the project’s status at a glance. It includes a variety of charts, graphs, and tables to illustrate the project’s progression. You may find visual representations of task status, resource allocation, project timeline, costs, and more. This view is beneficial for project managers who need to present information to stakeholders or those who prefer a visual representation of their project’s data.

Entry View is a data input interface. It is often used when you want to enter or update task or resource information. This view is straightforward and efficient for data entry, displaying fields like task name, duration, and start and end dates in a table format, similar to a spreadsheet. This view is preferred when a project manager needs to add or update significant amounts of data.
However, to gain deeper insights, you might want to explore the tracking or variance view. These views allow you to interact more effectively with your team, facilitating discussion around critical project details. For instance, you can ask when a task was started, when it was completed, and the actual duration of the work involved. These questions provide insight into the remaining work and help you understand the real story behind the task progression.

While the ‘percent complete’ field is a common metric, understanding the actual hours spent can often provide a more nuanced view of your project’s progress. By marking tasks as ‘on track’ and observing the remaining work alongside the completion percentage, you can gain a deeper, more comprehensive understanding of your project’s status.
Picture a complex software development project composed of numerous interlinked tasks. You might have a crucial task marked as ‘50% complete’. At first glance, this seems like smooth sailing. However, if you delve deeper into the actual hours logged, you might discover that 70% of the allotted hours for this task have already been spent. This disparity could indicate potential stumbling blocks, such as an underestimation of the task’s complexity or workflow inefficiencies. By juxtaposing the completion percentage with actual hours spent, you can identify and address these discrepancies proactively. This multi-faceted approach is critical for maintaining the direction and resource budget of your project.
With easy access to ‘Resource Usage’ or ‘Task Usage’ views from the view bar, you have the option to include an ‘Actual Work’ row. This addition offers an exhaustive depiction of the exact hours devoted to a specific task. Moreover, you can incorporate the ‘Baseline Work’ into the view for a direct comparison with the actual work performed. This comparison facilitates a more accurate understanding of your project’s progression, allowing you to make the necessary adjustments as you proceed.

For a more granular analysis, you can delve into other data fields with the help of ‘Detail Styles’. This feature opens the door to investigating additional elements like budget estimates, allocated costs, and various baselines. These specific fields reveal assignment-level specifics, giving you a closer look at the realities of the work completed.
Depending on your requirements, you can adopt a ‘day at a glance’ approach, reminiscent of a timesheet, or perhaps a weekly review. In either case, it is crucial to assess if you are ahead or behind the schedule by checking the actual work completed and what remains.
You can customize views and tables according to your needs. For example, if you need to know about the remaining duration or potential additional hours required, you can tailor the view to provide this information. These modifications help you accurately understand the remaining workload, allowing you to adjust your project’s progression accordingly. Remember, the percentage of work can fluctuate based on these findings.
Wrapping Up
In this fast-paced, efficiency-driven world, project managers shoulder a complex array of tasks that demand strategic orchestration. Microsoft Project has proven itself as an invaluable tool in this endeavor, offering a plethora of features to manage and track project progression accurately.
From initially assigning resources and setting a solid baseline to consistently assessing progress against the plan, every step paves the way for a controlled, predictable project schedule. This ensures that your project stays on track, and significant alterations only occur after comprehensive analysis and due deliberation.
The power of Microsoft Project lies not just in the initial setup, but in its capability to monitor and adjust to project evolution. As changes occur, the tool allows you to trace their impact and make informed decisions on future tasks and resource allocation.
This article contains highlights from Tim Runcie’s webinar – Best Practices for Managing Resources and Workload with Microsoft Project Desktop – being provided by MPUG for the convenience of our members. You may wish to use this transcript for the purposes of self-paced learning, searching for specific information, and/or performing a quick review of webinar content. There may be exclusions, such as those steps included in product demonstrations, or there may be additions to expand on concepts. You may watch the on-demand recording of this webinar at your convenience.