 A proactive project portfolio management (PPM) system includes proper governance to ensure the accuracy and integrity of the data. An essential element of this governance is addressing projects that are completed or cancelled and to perform several actions on them also in order to complete them. You’ll want to ensure that all work has been captured, that resources don’t have remaining work on the project, and that the project is no longer visible in Project Web Access (PWA) views of active projects and tasks.
A proactive project portfolio management (PPM) system includes proper governance to ensure the accuracy and integrity of the data. An essential element of this governance is addressing projects that are completed or cancelled and to perform several actions on them also in order to complete them. You’ll want to ensure that all work has been captured, that resources don’t have remaining work on the project, and that the project is no longer visible in Project Web Access (PWA) views of active projects and tasks.
When a project is completed, take the appropriate steps to close out the project schedule.
- Process all updates from team members. Of course, you’ll want to capture the total work effort for each project. Since some of the next steps will impact the ability of team members to report their actual work, the first order of business is to inform the project team that you’ll be closing the project and that they need to submit all hours worked. Once all hours have been submitted and any discrepancies have been addressed, approve and publish all the task updates.
- Update the project “Status Date.” The project Status Date is the mechanism by which the project manager communicates how timely the project progress is. This date should reflect the last day of the reporting period for which task updates were received. Set this date in the Status Date dialog by going to the Project ribbon Status section and clicking the Status Date button to open the Status Date dialog. This value should be set to the date that the current timesheet period ended on, not the current date. Typically, that’s the Saturday or Sunday prior, depending on your organization’s timesheet policies. Click OK when finished.
- Update project milestones. Project milestones aren’t automatically updated by the process of accepting team member progress updates, so the project manager must mark all project milestones as complete. To mark a milestone as completed, first set the “Actual Start” date to reflect the milestone date and then from the “Task ribbon” | Schedule section, click the “100% Complete” button.
- Remove any remaining work. If there’s any remaining work on a project, it will affect resource utilization and availability. To ensure this data is accurate, it’s vital to remove any remaining work on completed and cancelled projects. In Microsoft Project, use the “11 – Project Closure” view to set Remaining Work to 0h and Remaining Duration to 0d for all tasks in the project that are not already zero. The easiest way to do this is to use the AutoFilter button in the Remaining Work column header to filter for all tasks that have a non-zero value.
Repeat the above process to filter and set Remaining Duration to zero as well.
- Remove project tasks from Tasks, Timesheets, and Resource Assignments pages in PWA. The “Publish” field is used to manage the tasks that are published to team members for execution. To remove tasks from these views, set the Publish field value to No using the 11 – Project Closure view. If the project manager changes Publish to “No’ for a task that was previously published, the following changes occur:
- The tasks are no longer visible in the Tasks page.
- The tasks are no longer visible in any existing timesheets.
- The tasks aren’t available in any new timesheets.
- The tasks are no longer visible in the Resource Assignments page.
- Set the resource “Booking Type” to Proposed. This will remove the projects from the default Resource Capacity views. Using the “B – Resource Sheet,” set the value in the Booking Type column to Proposed for each named resource.
- Update the project status to reflect that the project is no longer active. Most likely, your organization uses a project-level custom field to distinguish the state of a project (in other words, Active, Closed, Cancelled, etc.). This field is typically used to filter non-active projects from PWA views and reports. For example, our company, Sensei, uses a field called “Project Phase” to exclude projects where the Project Phase is “04 – Close.” To remove the completed or cancelled project from the active project view, starting from the Project ribbon | Properties section, click the Project Information button to open the Project Information dialog. Set the Project Phase field used by your organization to the correct value to indicate the project is closed and then click the OK button. If your organization uses a workflow to manage project phases, you should follow your organizational procedures to submit your project for final closure.
- Publish the project. After completing steps 1 through 7, your project is now ready to be officially closed. Click the File tab and then click the Save button in the Backstage. Click the File tab again and then click the Publish button on the Info page of the Backstage.
- Close out Issues and Risks. The final step is to close out any remaining issues, risks and action items by changing their Status in the Project Site.
This excerpt is from the new book, Proactive PPM with Microsoft Project 2016 for Project Online and Project Server: A best practices guide for project managers, written by Kenneth Steiness and Dale Howard and published by Sensei Project Solutions.
Written by Kenneth Steiness
![]() Kenneth Steiness PMP/PMI-SP MCP MCT is an industry expert on Microsoft Project and Project Server and has worked in the project management and scheduling field for over 16 years. He has managed customer engagements in over 13 countries worldwide and throughout the United States, in addition to presenting at world-wide conferences for Microsoft, PMI, and to many Microsoft Project User Groups over the years. Kenneth is the Managing Partner & VP of Delivery of Sensei Project Solutions, a Microsoft Partner specializing in Project and Portfolio Management (PPM) deployments with Microsoft Project and Project Server on the SharePoint platform. Sensei offers a complete set of services to help an organization make their Microsoft PPM deployment successful, including full implementation and services, training as well as pre-configured solutions and report packs. Visit senseiprojectsolutions.com or contact info@senseiprojectsolutions.com for more information.
Kenneth Steiness PMP/PMI-SP MCP MCT is an industry expert on Microsoft Project and Project Server and has worked in the project management and scheduling field for over 16 years. He has managed customer engagements in over 13 countries worldwide and throughout the United States, in addition to presenting at world-wide conferences for Microsoft, PMI, and to many Microsoft Project User Groups over the years. Kenneth is the Managing Partner & VP of Delivery of Sensei Project Solutions, a Microsoft Partner specializing in Project and Portfolio Management (PPM) deployments with Microsoft Project and Project Server on the SharePoint platform. Sensei offers a complete set of services to help an organization make their Microsoft PPM deployment successful, including full implementation and services, training as well as pre-configured solutions and report packs. Visit senseiprojectsolutions.com or contact info@senseiprojectsolutions.com for more information.
View all posts by: Kenneth Steiness


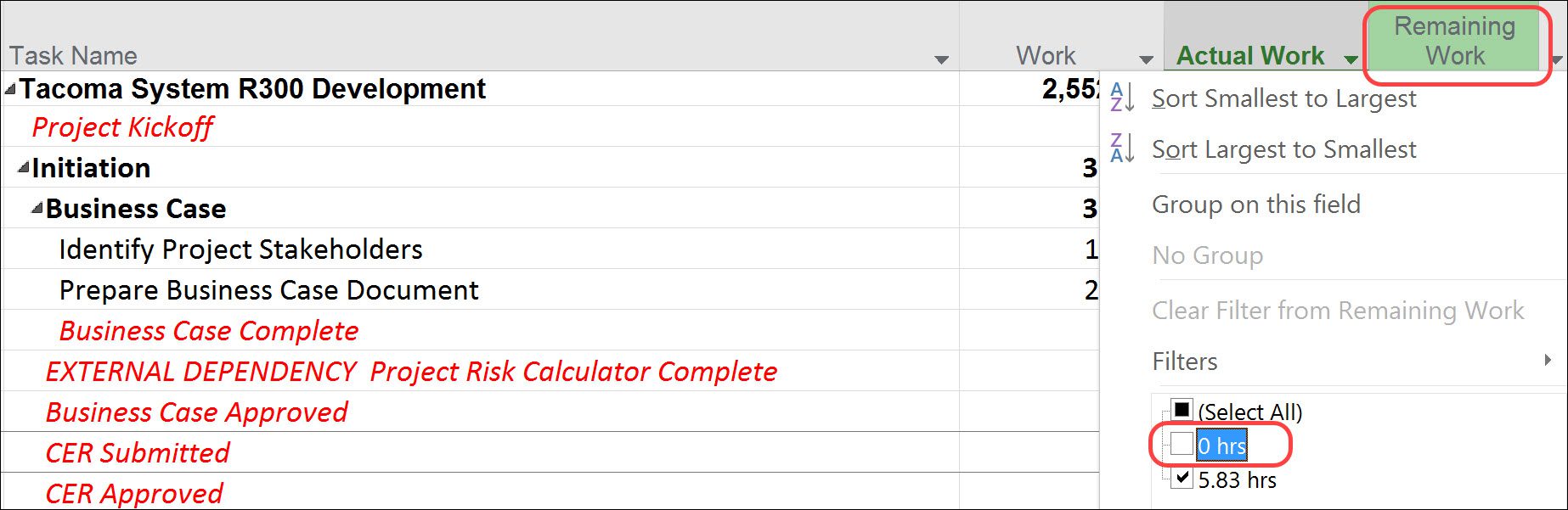

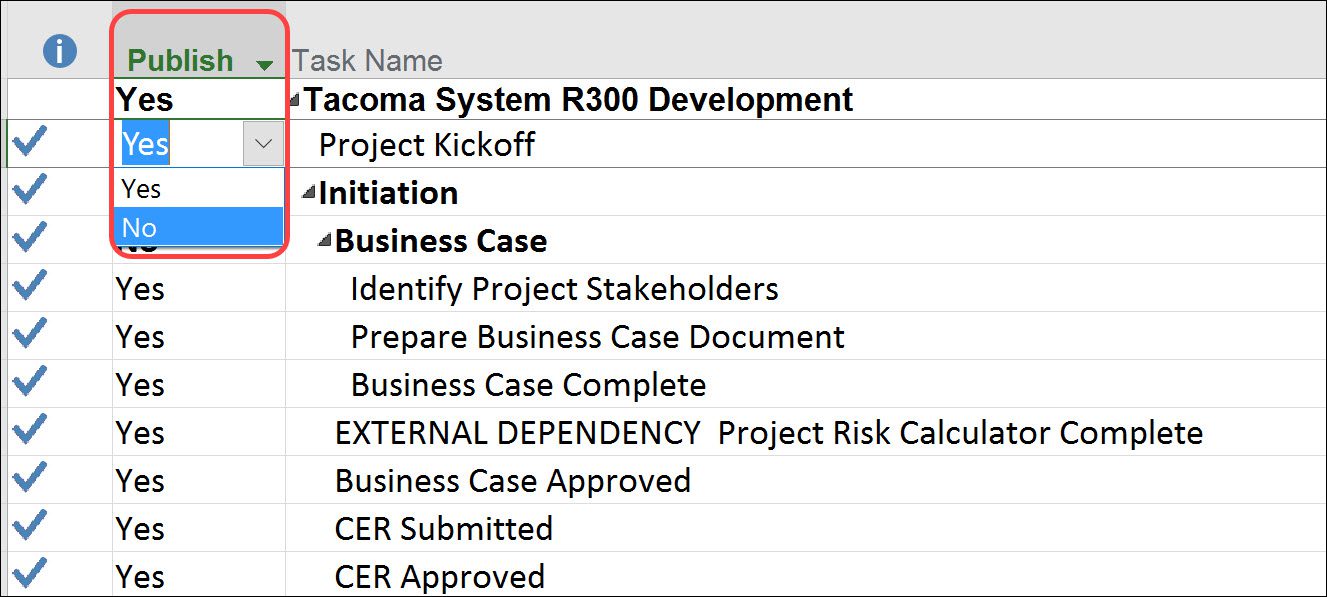
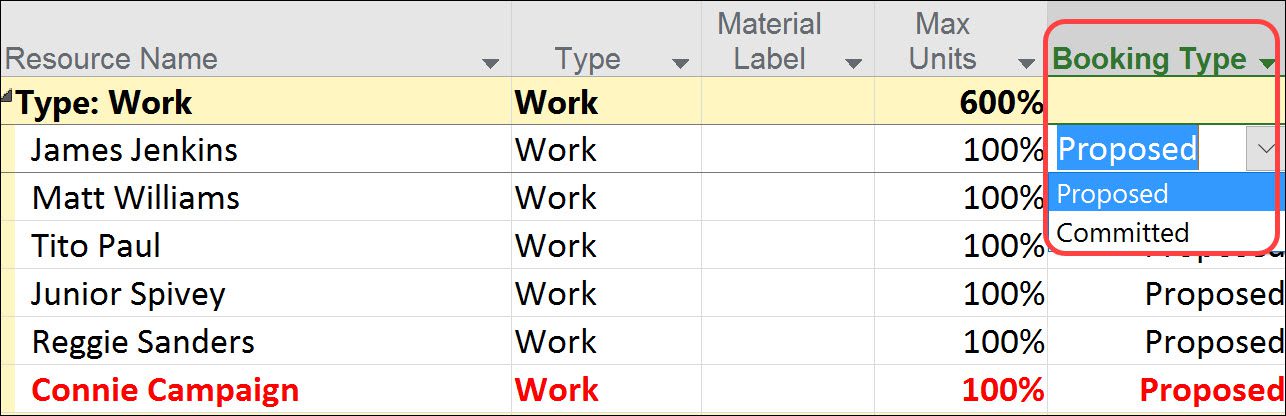
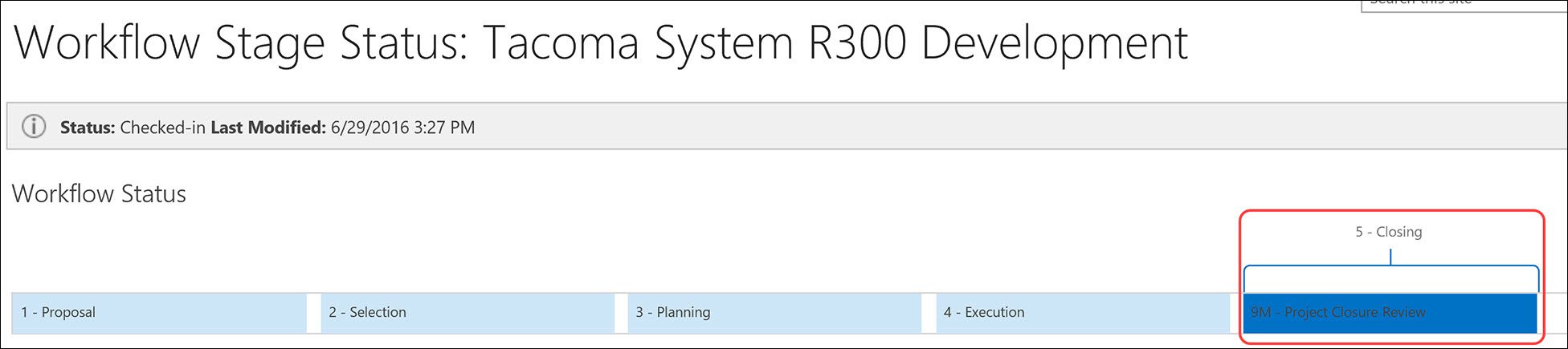




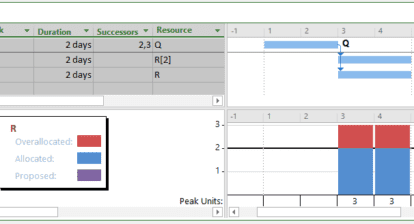
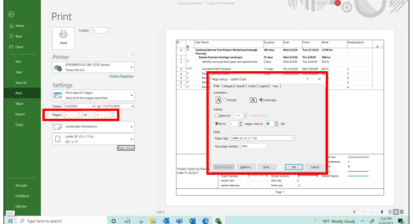
Bruce Geiser
Changing the Booking Type is like a miracle cure for the Resource Availability report!!! This has plagued us for years to the point that our Resource Managers resisted using it because of all the old closed projects. Too many projects also caused the popular “Assignment Work by Project” view to default to a single useless color on the graph. I’m updating our Project Closure procedure to include this step (and the Publish equal No) and requesting updates to our currently completed projects. Thank you!