Background Information
During the Planning stage of a project, it is appropriate to delete unneeded tasks from the project. After you have saved a baseline for your project, however, it is a very bad practice to delete unneeded tasks. This is because deleting a baselined task also deletes the baseline information about the task, which ends up causing negative project variance that you cannot easily explain.
After baselining your project, if you need to delete an unneeded task, the best way to handle this situation is to cancel the unneeded task rather than deleting it. In Microsoft Project, the software offers two methods for cancelling an unneeded task. If you are using the Professional version of Microsoft Project, you can cancel the unneeded task using the Inactivate Task feature. If you are using the Standard version of Microsoft Project, however, there are a series of steps I recommend you follow to cancel the unneeded task. In this blog post article, I discuss these two methods individually.
Cancel an Unneeded Task Using Microsoft Project Professional
One of the benefits of using the Professional version of Microsoft Project is that the software includes the Inactivate Task feature. Using this feature, you can easily cancel an unneeded task with one click of the mouse button. For example, consider the project shown in Figure 1. In this project, executive leadership has opted to cancel the Provide End User Support task to save money and to finish the project early.
To cancel a task using the Professional version of Microsoft Project, select the task you want to cancel, and then click the Task tab to display the Task ribbon. In the Schedule section of the Task ribbon, click the Inactivate toggle button. Figure 2 shows the Inactivate button, along with the tooltip displayed when you float your mouse pointer over the button.
When you cancel a task using the Inactivate toggle button, Microsoft Project does the following:
- The software formats the text of the cancelled task using the Strikethrough font effect and the gray font color.
- The software formats the Gantt bar of the cancelled task using a hollow (unfilled) pattern.
- The software treats the cancelled task as if it has 0h of Remaining Work. This means the cancelled task no longer affects resource availability for the resources assigned to it, as indicated in the tool tip shown previously in Figure 2.
- The software cancels the dependency relationship between the cancelled task and its immediate successor task, and schedules the successor task as if it is linked to the immediate predecessor of the cancelled task.
- The software enters a No value in the Active field for the task. Microsoft Project uses the Active field for filtering and grouping tasks.
Figure 3 shows the Provide End User Support task after cancelling it using the Inactivate toggle button. Notice how the formatting of both the task and its Gantt bar make it very easy to see that this task has been cancelled.
Note: In the Resource Usage view, Microsoft Project applies the Strikethrough font effect to the cancelled task assignment as well as to the Work hours displayed in the timephased grid on the right side of the view.
Cancel an Unneeded Task Using Microsoft Project Standard
To demonstrate how to cancel an unneeded task using the Standard version of Microsoft Project, I will use the same project shown previously in Figure 1, in which I need to cancel the Provide End User Support task. Since the Standard version of Microsoft Project does not include the Inactivate toggle button, I recommend you use the following manual process to cancel an unneeded task:
1. Apply the Gantt Chart
2. Right-click on the Select All button (blank button in the upper-left corner of the task sheet) and select the Work table on the shortcut menu.
3. In the Work table, set the Remaining Work value to 0h for the task you want to cancel, such as shown in Figure 4. When you complete this step, Microsoft Project recalculates the Duration of the task to 0d, and then changes the Gantt bar to the milestone symbol (a black diamond).
4. In the Gantt Chart pane, double-click the milestone symbol (black diamond) for the cancelled task to display the Format Bar
5. In the Start section of the Format Bar dialog, click the Shape pick list and select an alternate symbol that you want to use to represent a cancelled task, such as the solid circle shape shown in Figure 5.
6. In the Start section of the Format Bar dialog, click the Color pick list and select a color other than black. Click the OK button when finished.
7. Click the row header for the cancelled task to select the entire task row.
8. In the lower-right corner of the Font section of the Task ribbon, click the Font Dialog Launcher button (it looks like a little arrow).
9. In the Font dialog, select the Strikethrough checkbox, such as shown in Figure 6. Click the OK button to apply the Strikethrough font formatting.
10. Double-click the task and then click the Notes tab in the Task Information
11. On the Notes page of the Task Information dialog, add a note to document the reason for cancelling the task, and then click the OK
Figure 7 shows the Provide End User Support task after cancelling the task using the preceding method in the Standard version of Microsoft Project.


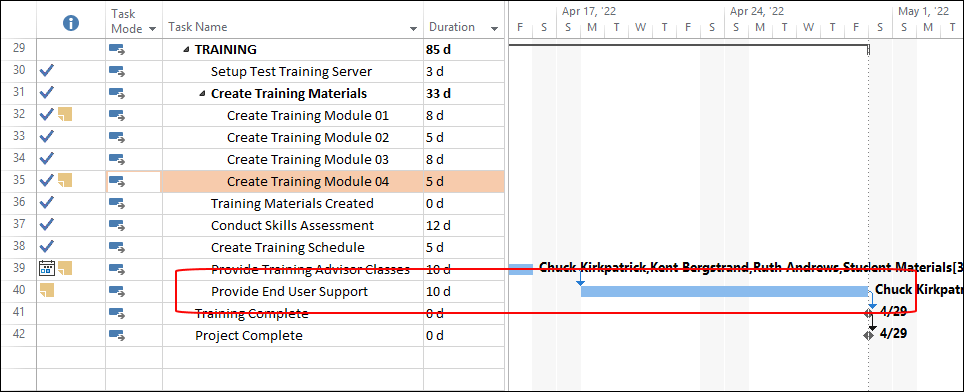
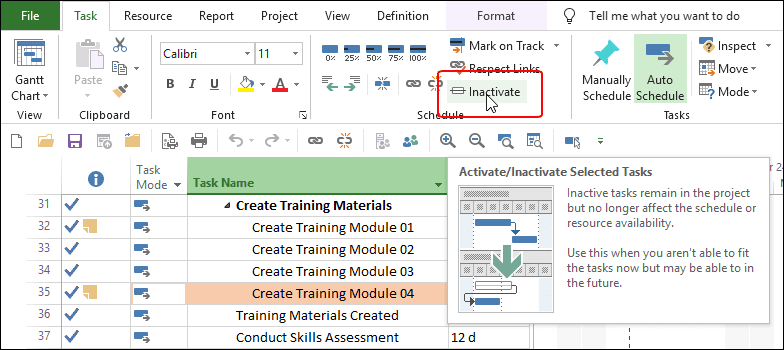
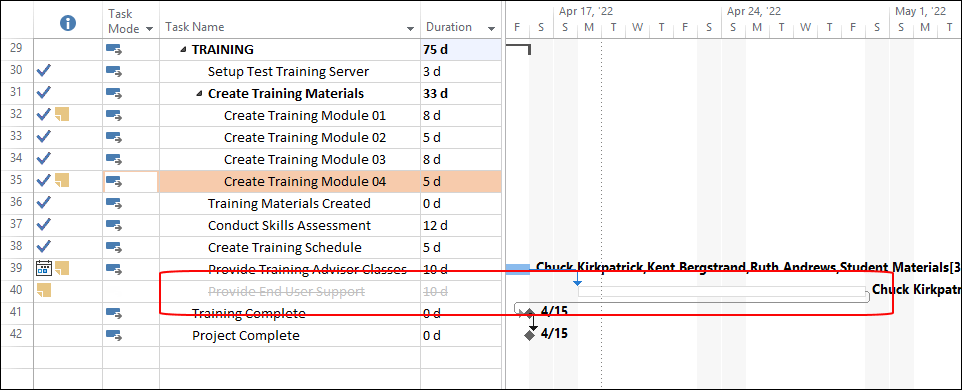
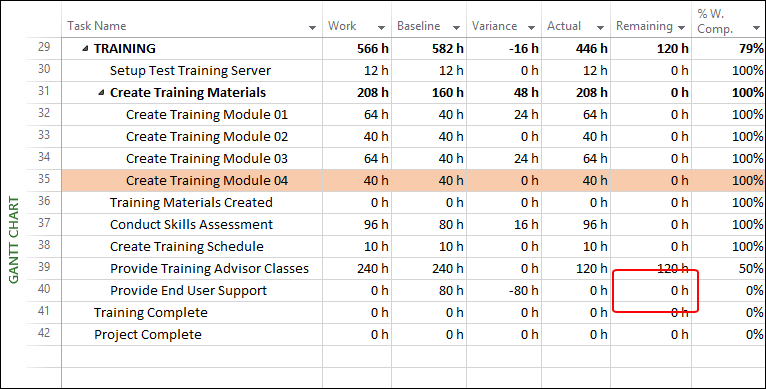


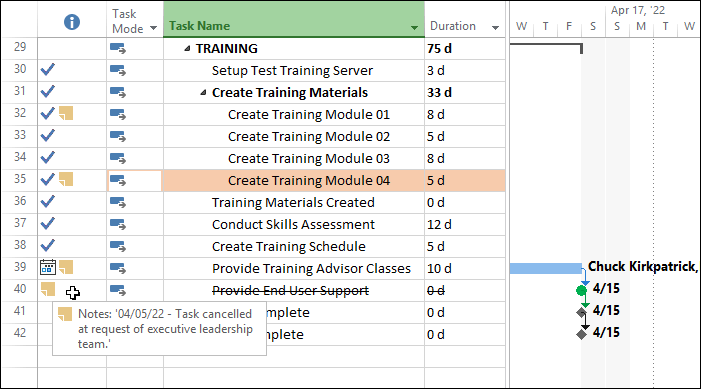






Ronald B. Smith, PMP
Nice article – especially the part on MSP Standard!
Another related article to read is “Exploring the Virtues of Inactivating Tasks” on July 21, 2020.