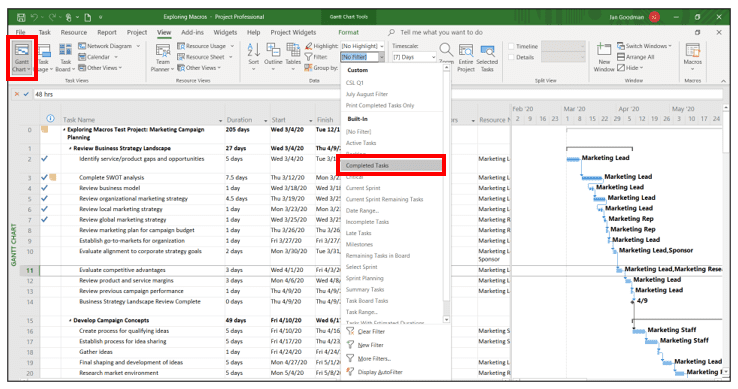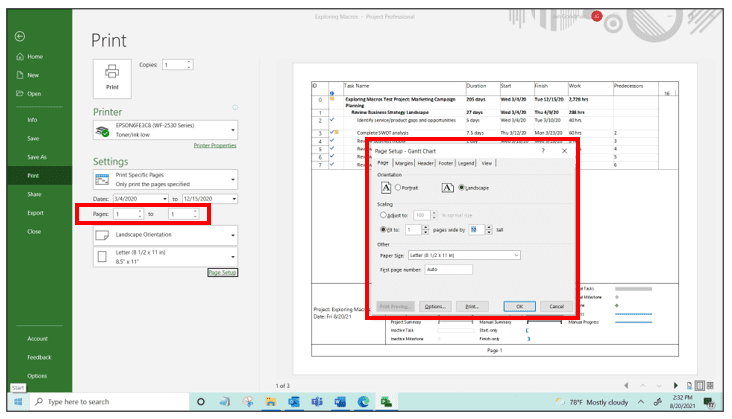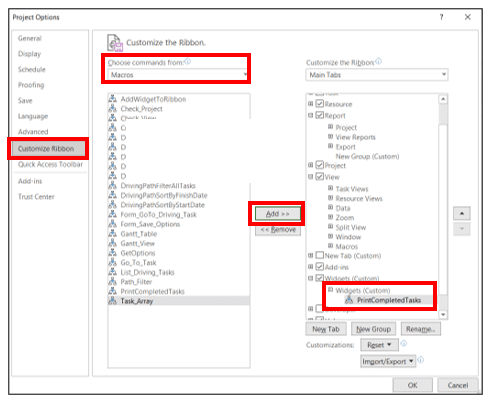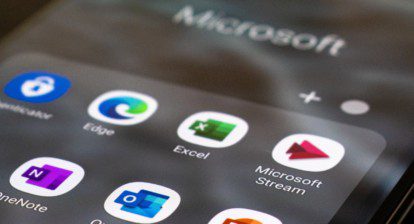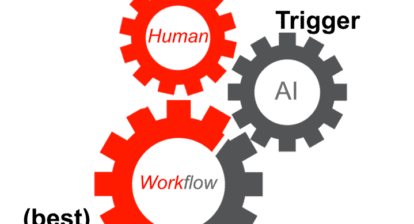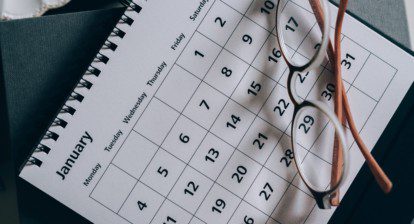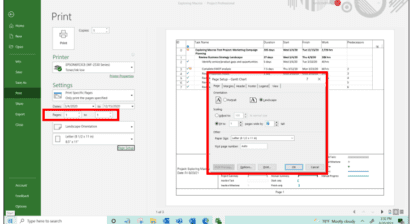Project Management technology should never be more complicated then managing a project! Did you know that using macros can enhance the efficiency of Microsoft Project significantly? Of course, the thought of writing and recording macros to meet your unique needs can often prove challenging to those of us who are not technical programmers. I’d like to suggest that the average business user can easily customize Microsoft Project with macros to maximize its value.
Record a Macro
Macros help you to automate tasks that may be tedious and time consuming, while also reducing the potential for errors. We’ll use a simple example to demonstrate how this works – the creation and printing of a status report that shows all completed tasks in your project.
When preparing this report manually, follow these steps:
- Apply the Gantt Chart view to your project.
- From the View tab in the ribbon, click the Filter dropdown list, and then select Completed Tasks.
3. Print the displayed list of completed tasks:
– From the File menu, click Print.
– Customize the printed view by clicking Page Setup, modifying the layout as follows, and then clicking Print.
4. To remove the applied filter, change the Completed Tasks filter to [No Filter].
Now it’s time to automate the four steps above. From the View menu, click Macros > Record Macro.
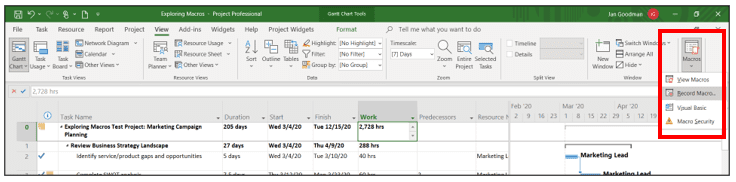
In the Record Macro dialog, name your macro: PrintCompletedTasks, and click OK. Note that once you click OK, all following steps will be recorded until you click Macros > Stop Recording.
Run through Steps 1 – 4 above, following the process you manually use to create and print this report. Then click Macros > Stop Recording.
Assign a Macro to a Button in the Ribbon
Adding a button to the Microsoft Project Ribbon to initiate this macro ensures that creating your report is as simple as clicking a button.
- Right-click in the ribbon area, and select Customize the Ribbon.
- In the left column of the Project Options dialog, select the recently created macro and move it to the right column (select your preferred location there) by clicking Add.
- Once the macro has been added to the ribbon, you can select it and click Rename… to provide a more user-friendly name and associated icon.
4. Click OK and you will see your new macro. Simply click the Print Completed Tasks button and print your report.
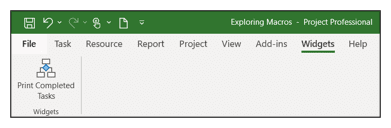
I will dive deeper into this topic in my upcoming three-part course, Exploring VBA: Microsoft Project’s Macro Language. We’ll cover how to effectively use Microsoft Project’s macro capabilities for various tasks.