 At my company, we are advocates of collaborative project management. That is, empowering everyone on your team to lead and contribute to the success of a project. There is no better tool for collaborative project management than Microsoft SharePoint!
At my company, we are advocates of collaborative project management. That is, empowering everyone on your team to lead and contribute to the success of a project. There is no better tool for collaborative project management than Microsoft SharePoint!
Managing a project in SharePoint centralizes all project information in one collaborative project site. Combine that with the scheduling power of Microsoft Project, and you have an unbeatable solution for successful project management in your organization.
Planning a project schedule in SharePoint
Let’s start with planning the project schedule in SharePoint.
Using the SharePoint Tasks List, you can build out a simple project schedule quite easily. You can see that it’s not a flat task list, but can be built out with a Work Breakdown Structure. That is, it can be organized with summary tasks and child tasks, start and finish dates, etc. Tasks can be easily assigned out to the team members in the SharePoint project site.
You can also use Timelines in your SharePoint site, with or without Microsoft Project. This feature is a standard SharePoint Web part. You can manually choose which tasks should appear. For example, you may want to highlight project milestones in the timeline.
Why would you want to introduce Microsoft Project into SharePoint?
If we think about a simple project management process, it would likely go something like this:
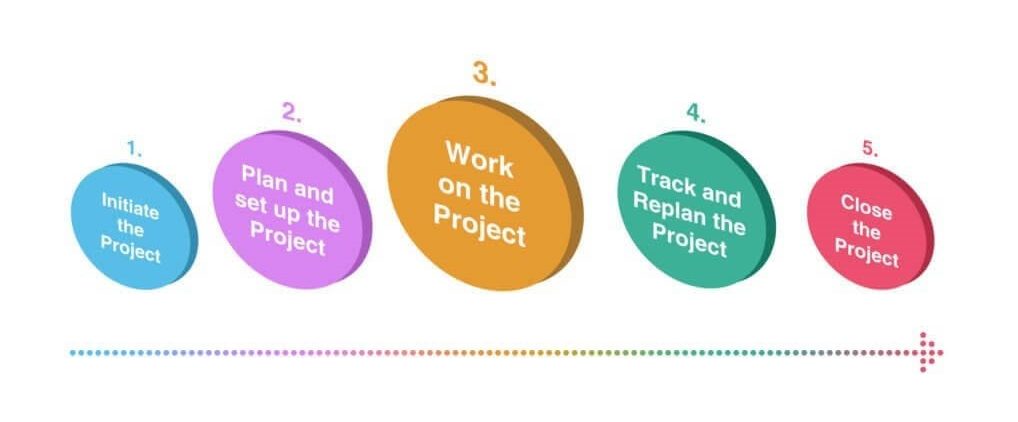
- Initiate the project
- Plan and set up the project
- Work on the project
- Track and re-plan the project
- Close the project
Planning the project schedule can be done in SharePoint easily enough, but as any project manager knows, the instant you start working on the project, you are guaranteed to have to do some re-planning.
When you need to re-plan your project, you can open the project plan from SharePoint in Microsoft Project. There, you can manipulate the plan, do the scheduling calculations automatically, and then sync the changes back to your collaborative project site in SharePoint.
It’s a much easier process than manual updates in the SharePoint Tasks List.
Updating and sharing your project plan is extremely easy
With the two-way sync between Microsoft Project and SharePoint, the latest project plan is always available in the SharePoint project site for everyone to see.
How does it work? It’s pretty simple really!
- Open the SharePoint tasks list with Project 2013. When you’re in the Tasks List in SharePoint, you will see an “Open with Project” option in the ribbon. (Note: you need Microsoft Project Professional Desktop to use this functionality). Clicking the button automatically links your Project .mpp file to the tasks list in the SharePoint site, with some default fields mapped.
- Manipulate that tasks list in Project. You can move tasks around and assign tasks and responsibilities—all of the things you would normally do.
- Once you’ve made changes in Project, simply click Save to kick the sync back to SharePoint.
- You’ll see the changes automatically sync to SharePoint and the task list updated!
Conclusion
One of the greatest benefits about this MS Project and SharePoint integration is that the project plan is no longer silo-ed. It is not only you, the project manager, looking at a .mpp file alone at your desktop.
Instead, what you get is all the scheduling and calculating power of MS Project with the ability to easily share the plan with project team members and stakeholders. The project is accessible right there on the project site in SharePoint.
And better yet, your team can update the progress of their tasks in SharePoint, which will automatically sync to Project the next time you open the file to do the heavy lifting.
It’s really a perfect combination for successful and efficient collaborative project management.
Related Content
Webinars (watch for free now!):
Report Basics: Build an Agile Kanban Board in Microsoft Project
It’s All About… Reports!
Articles:
Create a Monthly Cash Flow Report in Microsoft Project 2013
Exploratory vs. Explanatory Visuals in Planning
Creating a Custom Report in Project 2013: This Week’s Tasks


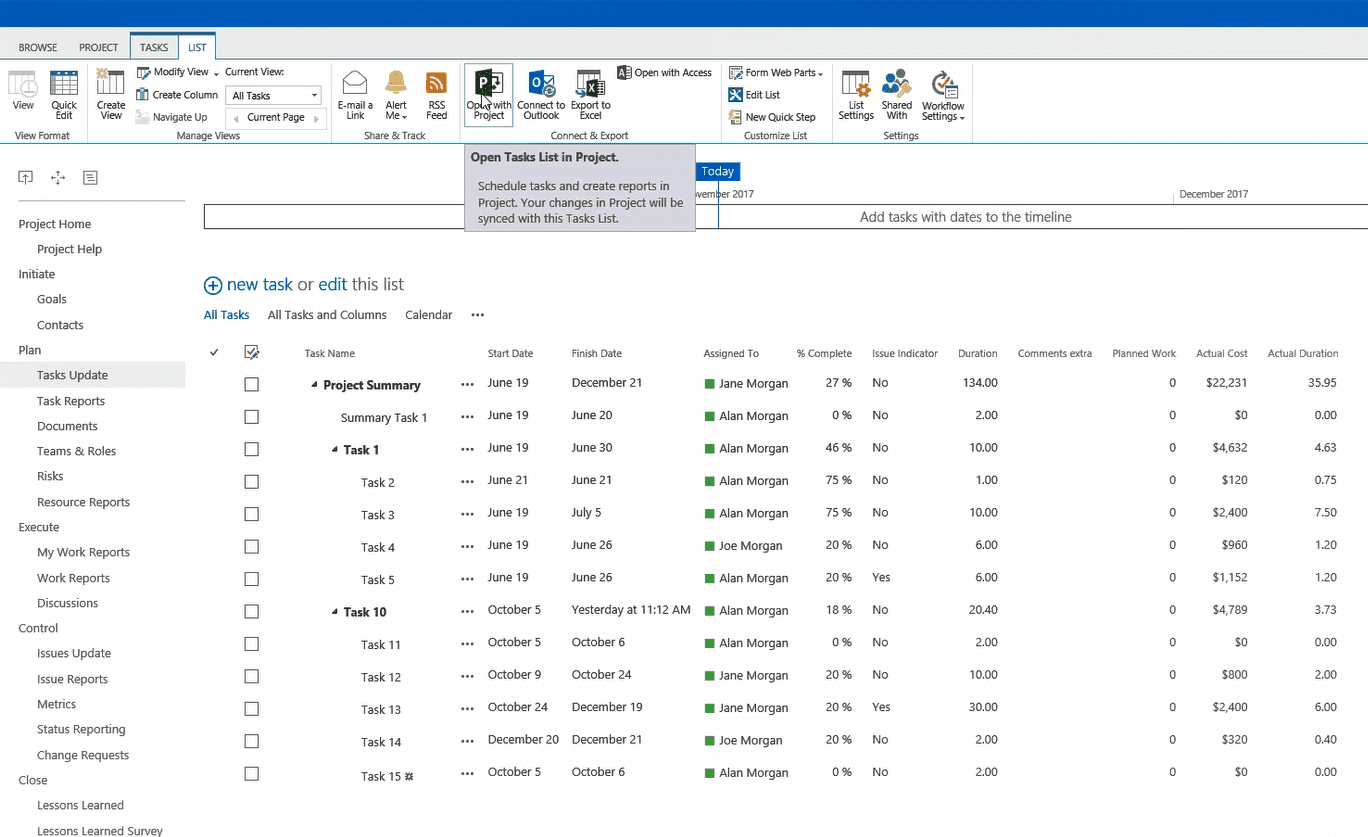
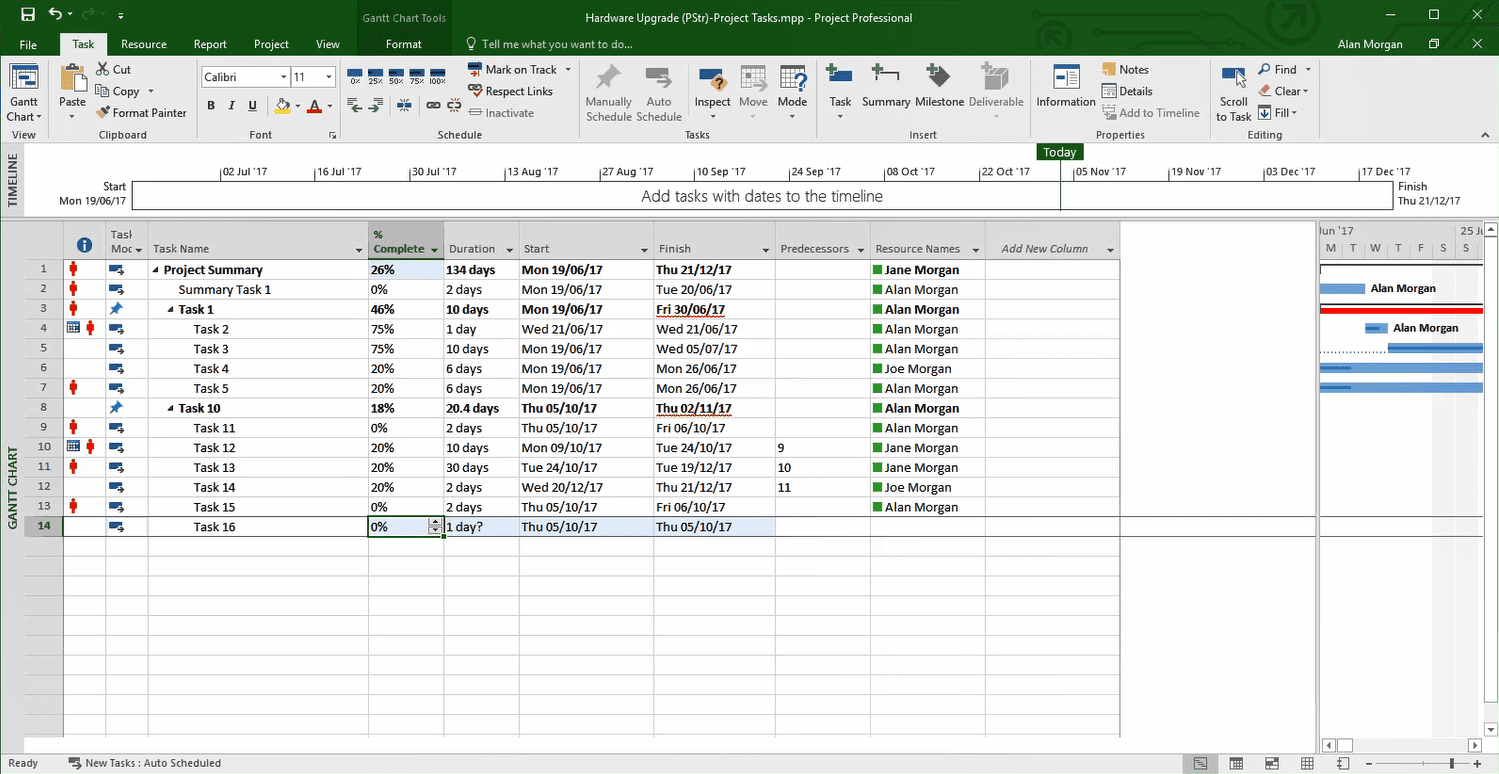
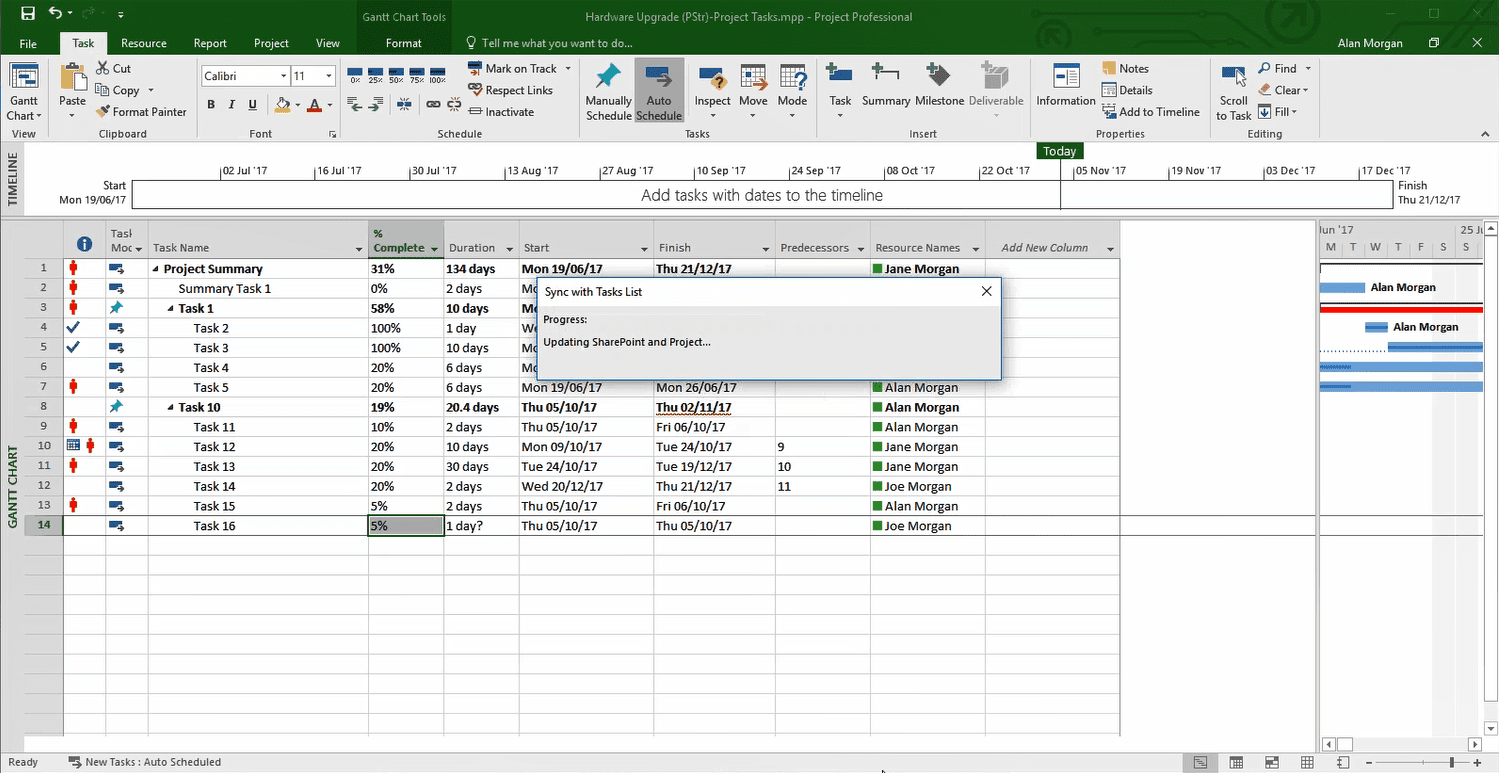
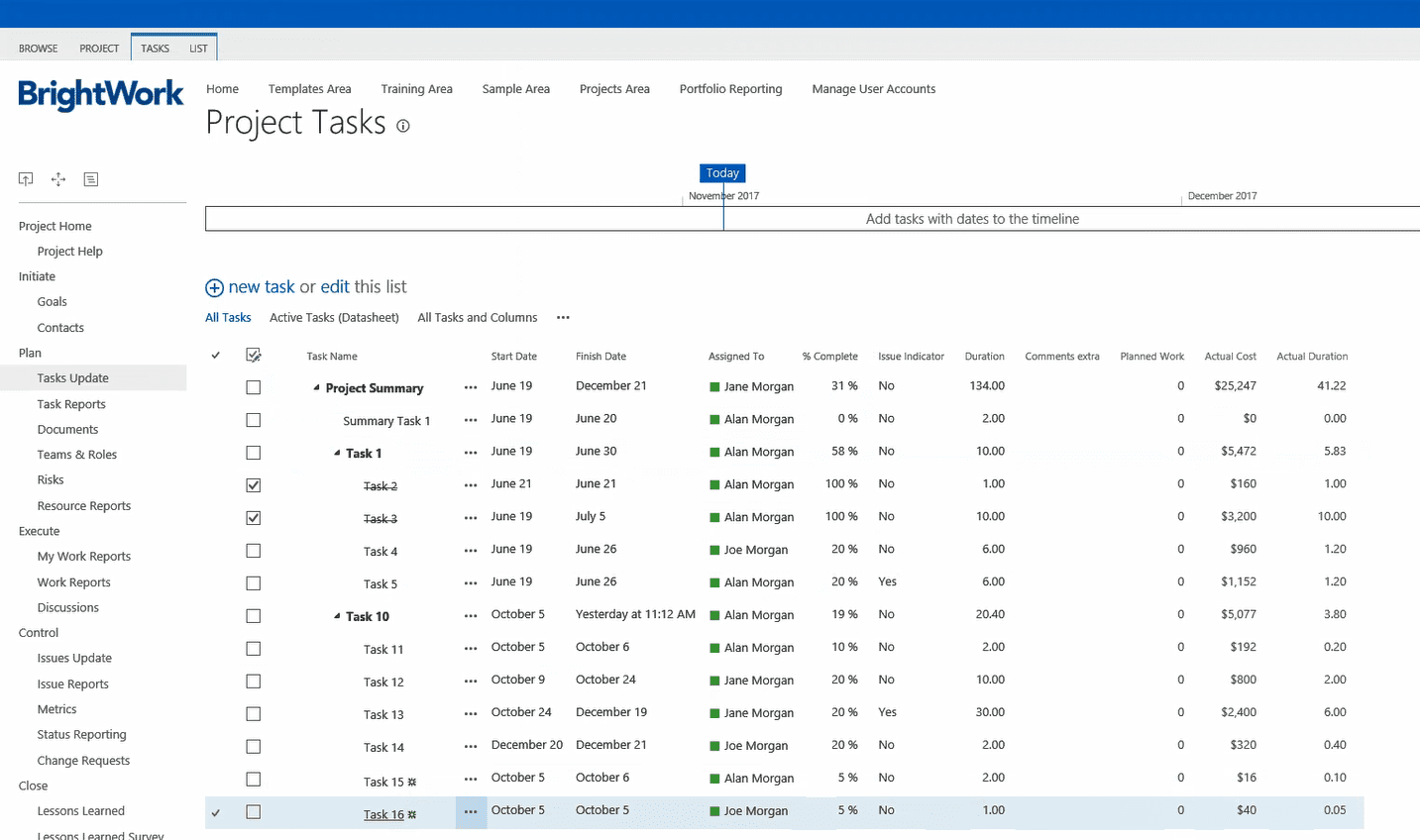
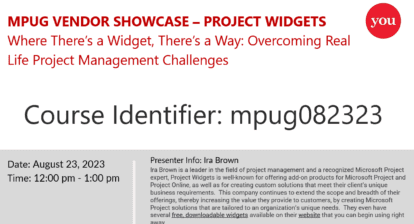
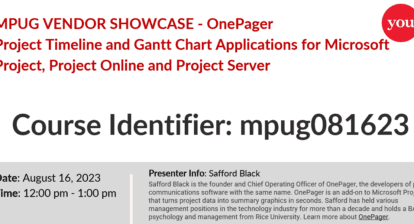
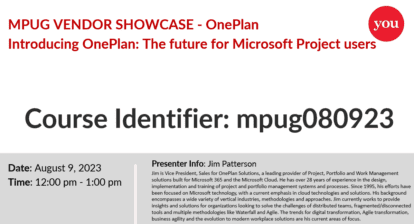
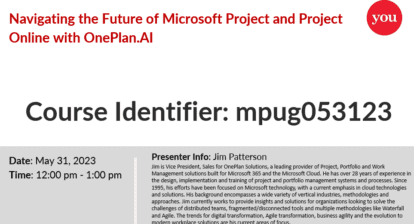
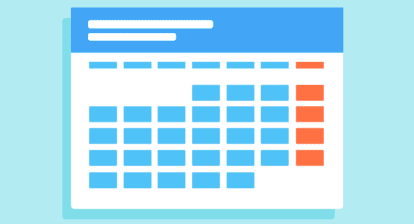

Linda Hurlbut
Good article, but why not use the built in functionality for collaboration available in project online? It is cost effective and you always have the latest version.