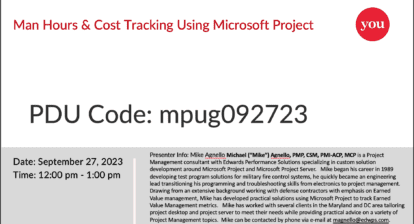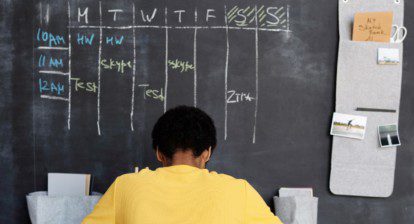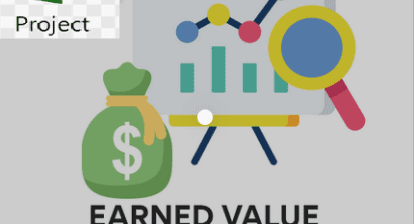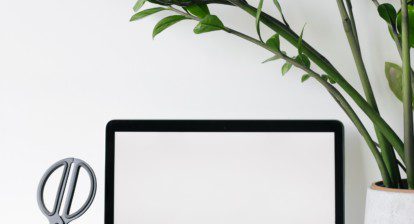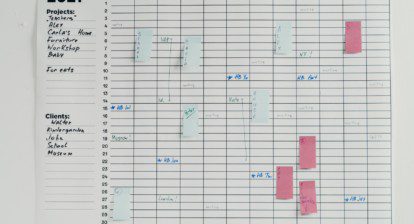There are three distinct tracking methods within Microsoft Project Online and Project Server. Understanding these practices — and how they relate to the way you plan your tasks — will help you choose the tracking level that adequately meets the needs of your project.
There are three distinct tracking methods within Microsoft Project Online and Project Server. Understanding these practices — and how they relate to the way you plan your tasks — will help you choose the tracking level that adequately meets the needs of your project.
Figuring Out the Appropriate Level of Task Progress Detail
As an administrator, you may have noticed that Microsoft project and portfolio management (PPM) allows you to specify which tracking method you would like to use. The options are shown under “Task Settings and Display.”
Deciding which method is best for your organization can be a tough and multi-faceted decision. To choose wisely, you need to know the three widely-accepted levels of detail that you can go into while planning tasks. They are:
- Schedule management. The least sophisticated approach, schedule management takes the duration of tasks within your project into consideration without paying close attention to the resources assigned. For example, if you have a five-day task, you’d want to know the progress of that task purely in terms of its duration.
- Work management. This level builds on schedule management by estimating the work associated with tasks. The term “work” can be defined as either effort or hours of labor. For example: For your five-day task, you have two resources working full time. The “work” for this task is 80 hours (based on a 40-hour average work week).
- Cost management. Once again adding a layer of complexity, this level also looks at cost. Based on the number of hours worked by each resource, you can monitor the cost of their effort. For example, for your five-day task, you have two resources working full time. With the average work week consisting of 40 hours, the total work for the task would equal 80 hours. If each resource costs $100 per hour, then the total task cost would be $8,000.
Choosing your PPM Task Setting
Once you have selected the level of detail that you want to go into when planning tasks, you can more easily decide how you will oversee your project’s progress.
If you desire to do schedule management, the “Percent of work complete” method will probably work best for you. It simply monitors the percentage of the duration that is complete to-date.
You can see in the image below that when 50 percent is added to the task, the overall task is marked as half complete. The only issue with this data is that you have no insight into how much effort it took to complete the task.
You may notice that this tracking method is called “percent of work complete.” It is true; if you assign a resource to a task, then there will be an element of work involved with that task (see below). The only issue is the fact that with the Percent of work complete method, you don’t track the actual work completed by the resources — so this information is essentially irrelevant.
If you want to dig a level deeper and perform work management, then you will likely want the “Actual work done and remaining work” method to follow project progress. It’s a great option because it allows you to observe the actual work completed on each task, and it also specifies the remaining work. By using this process, you can legitimately track the actual number of hours worked.
Also, if a task takes less effort or work than originally planned, it’s possible to update the schedule with a revised work estimate.
Finally, there’s cost management. Keep in mind that if you embark upon cost management within Project, it may open you up to scrutiny within your organization. If you’re going to use it, you’d better have accurate numbers.
Because of this, we recommend you use the “Hours of work done per period” method.
With this approach, you can follow the actual work completed by a resource. It’s typically broken down over time by the day. You can see in the example below that the Task Usage view is used to show the task, the resource working on the task, the Baseline work, the planned work (“Work”) and the actual work (“Act. Work”) completed each day.
Now you may be thinking, “But you haven’t shown us any costs.” As long as your resources have a standard rate, you can see the costs in the Task Usage view by swapping out the “Base. Work,” “Work,” and “Act. Work” fields with “Base. Cost,” “Cost,” and “Act. Cost” fields. These fields will expose the costs for your project, broken down by day.
If you think that you would never use the “Hours of work done per period” method because it’s too much work, we tend to agree with you. No project manager has the time to get into that level of detail for each assignment in his or her schedule. However, Microsoft PPM does have an answer to this: timesheets!
A version of this article originally appeared on the Projility blog.