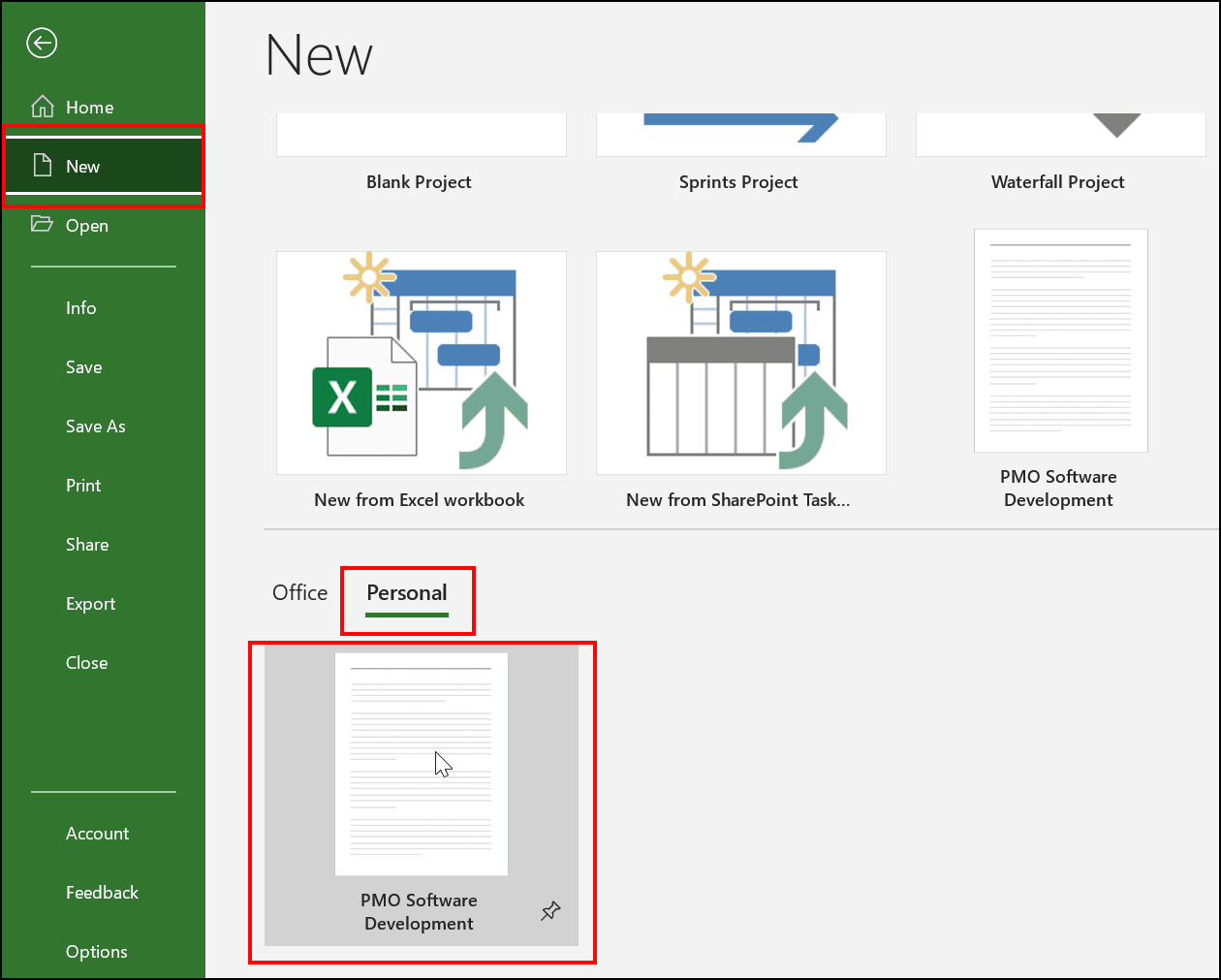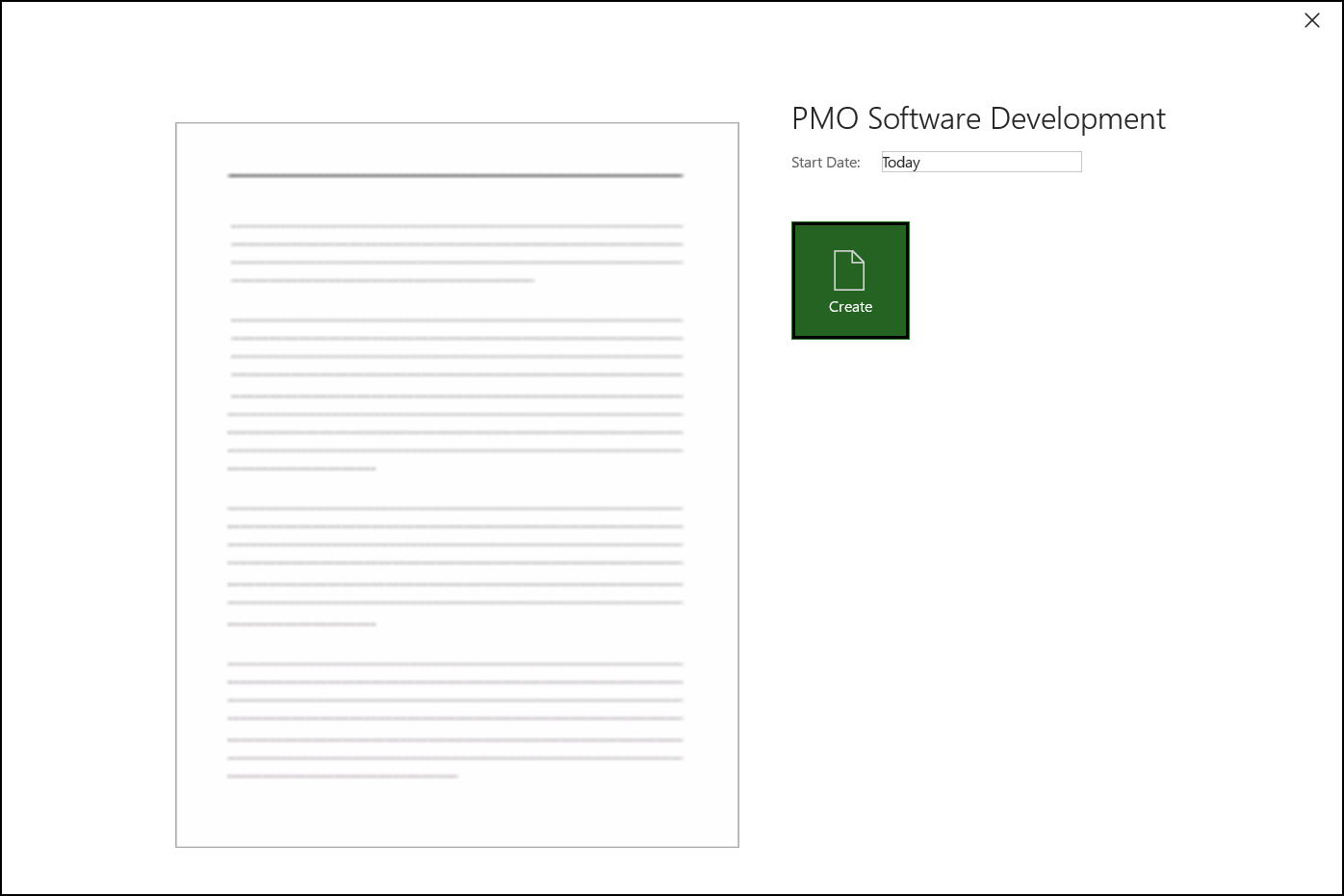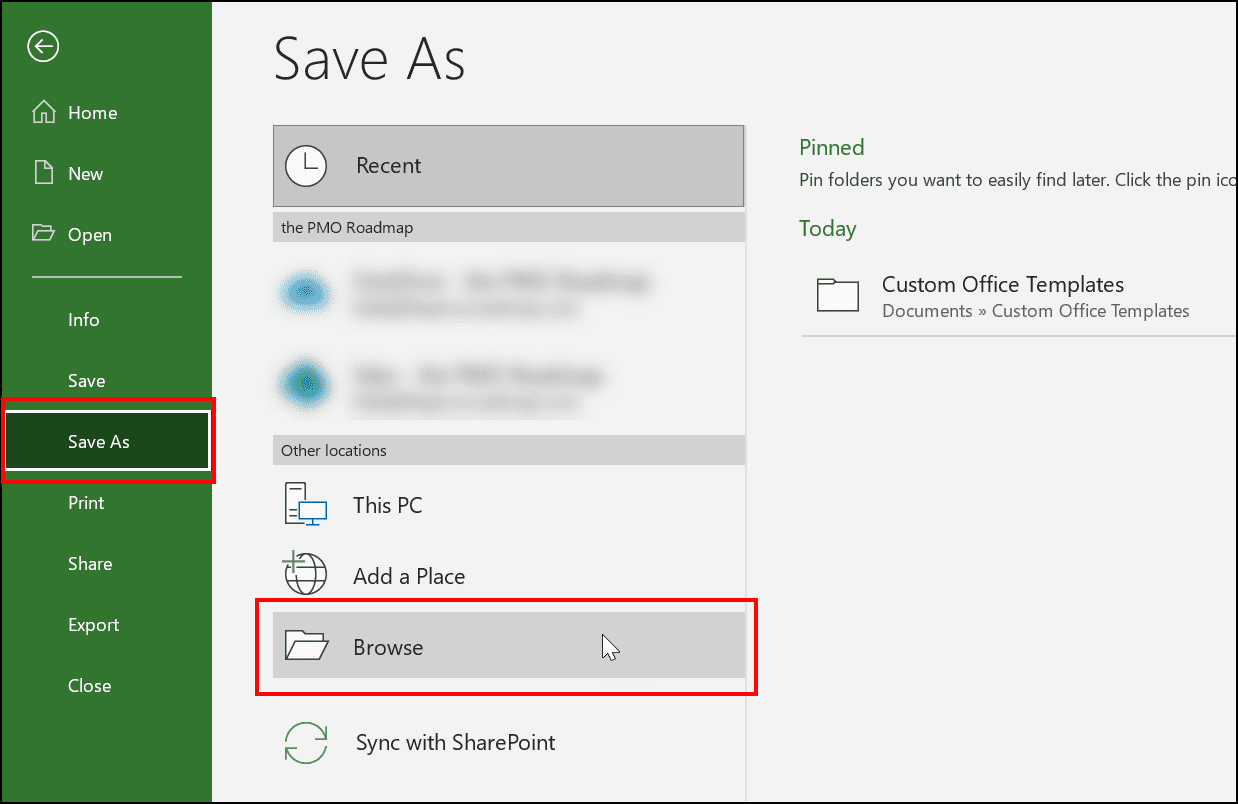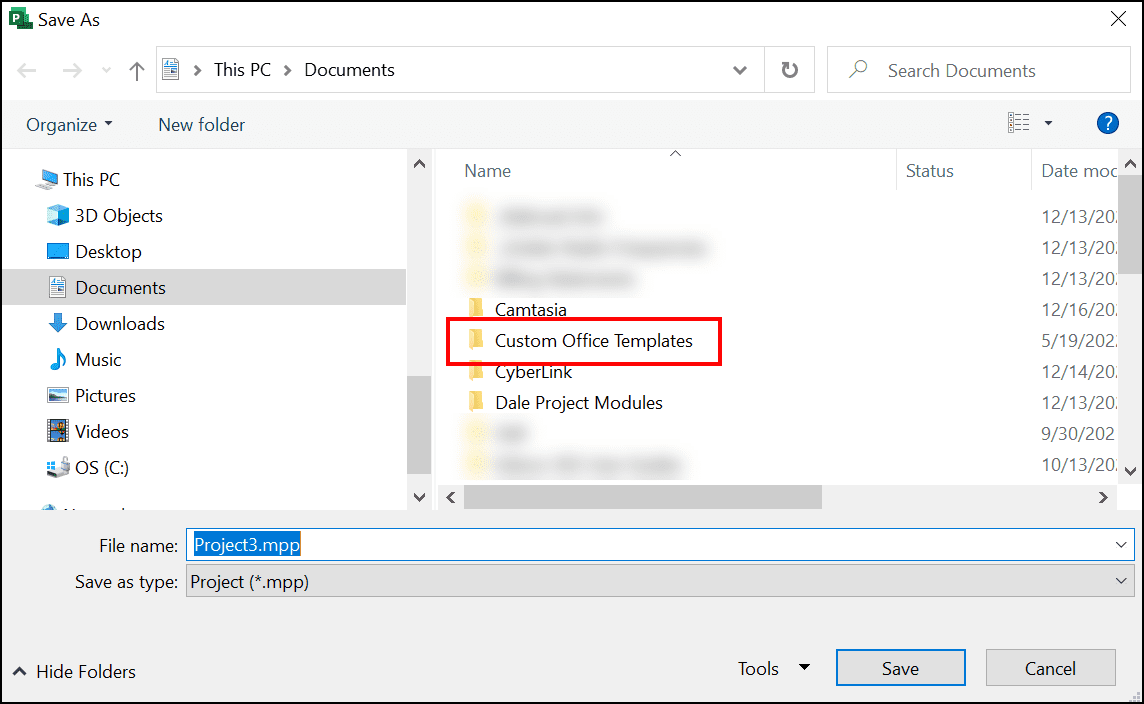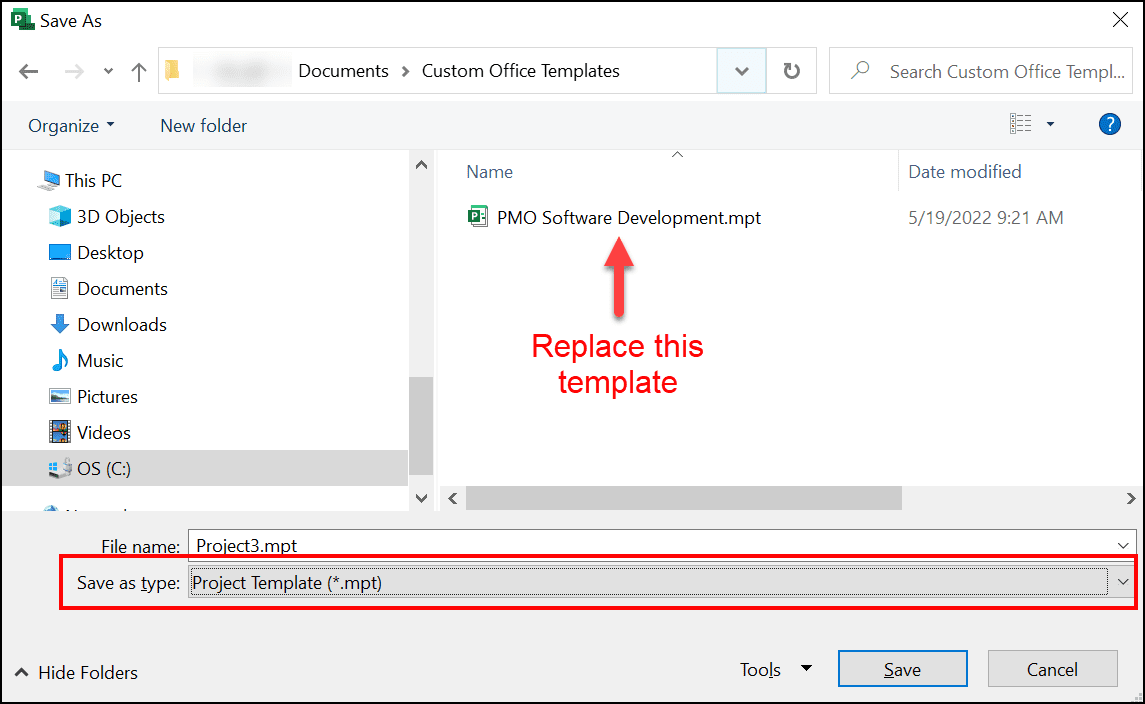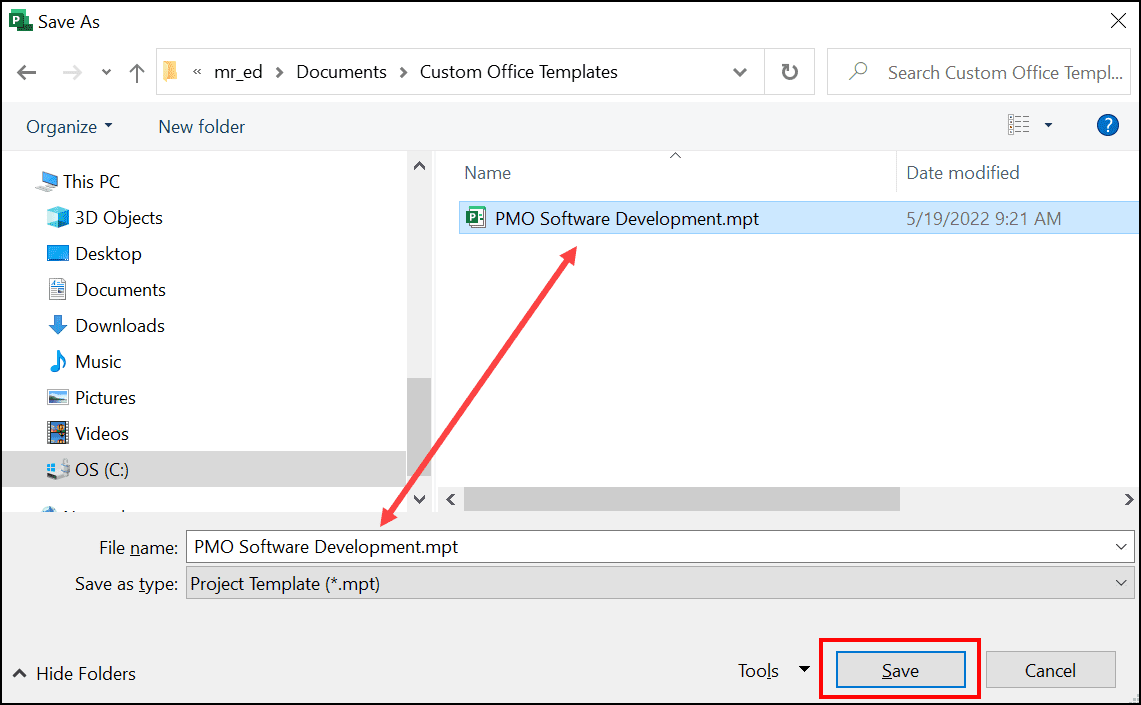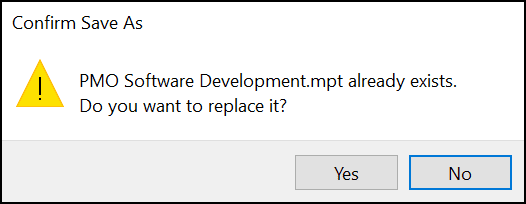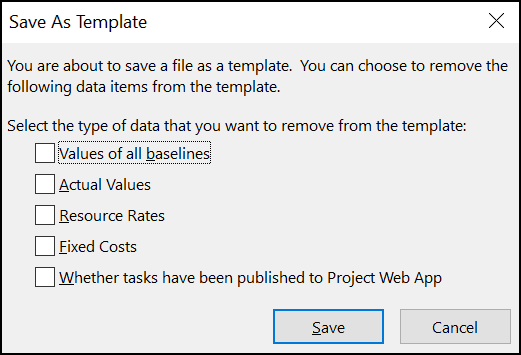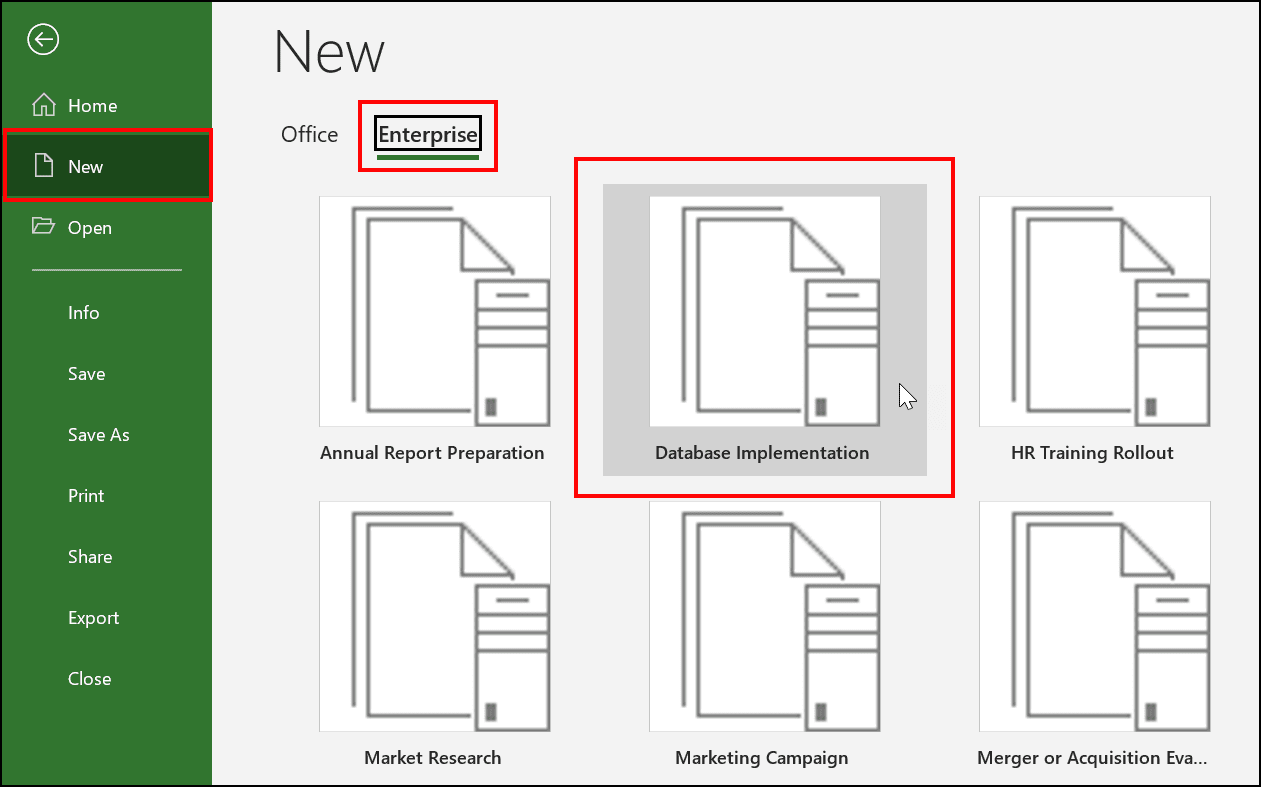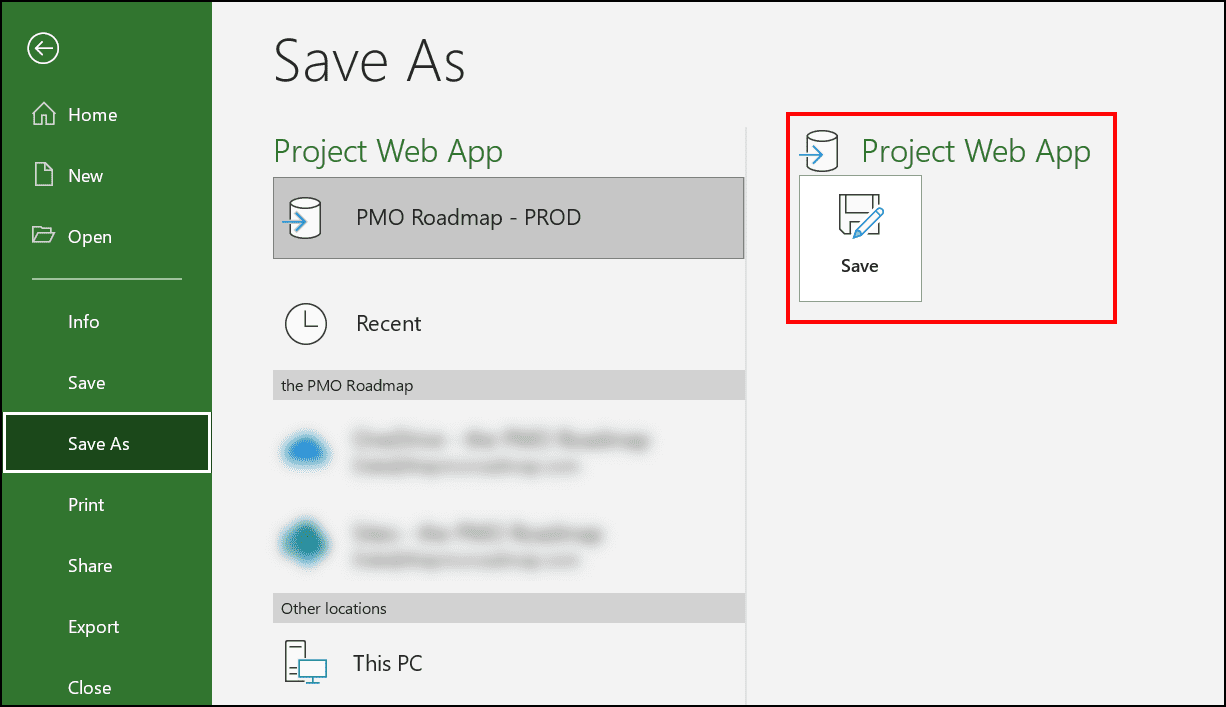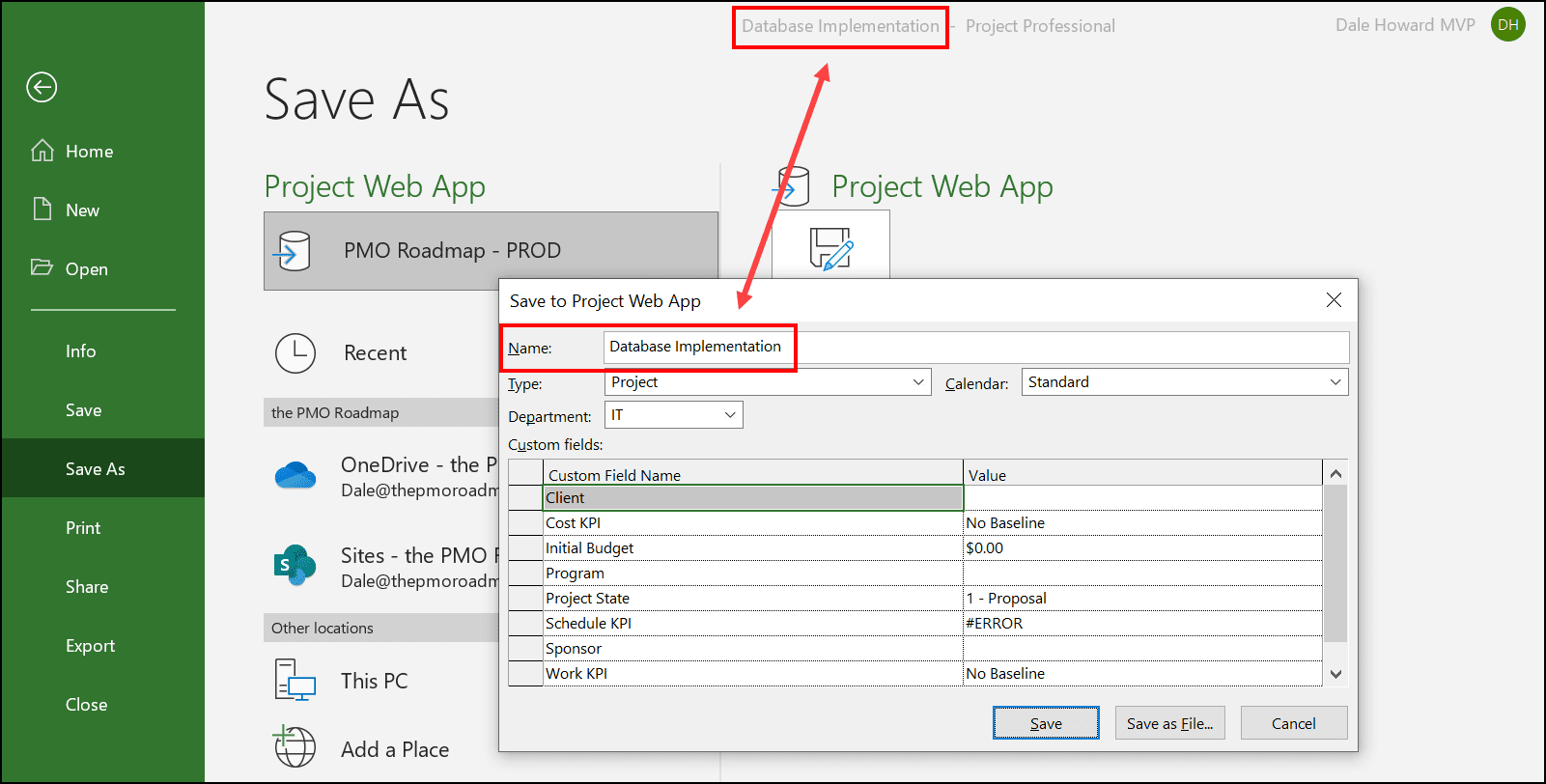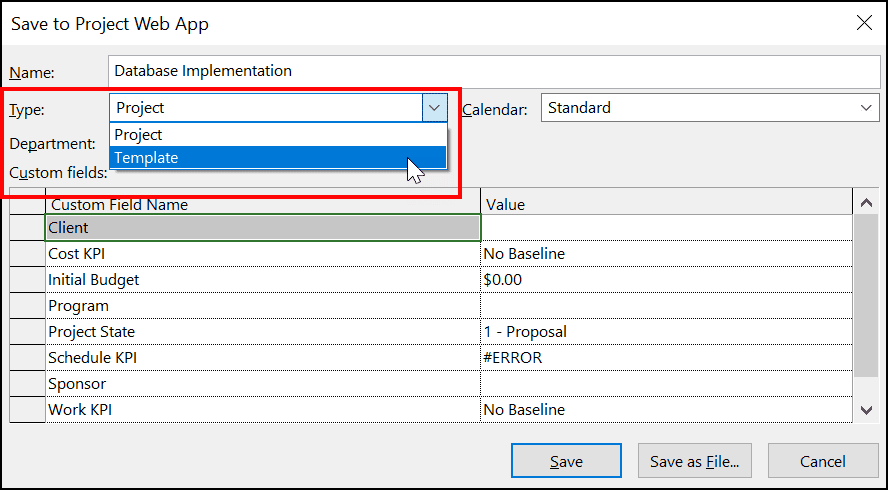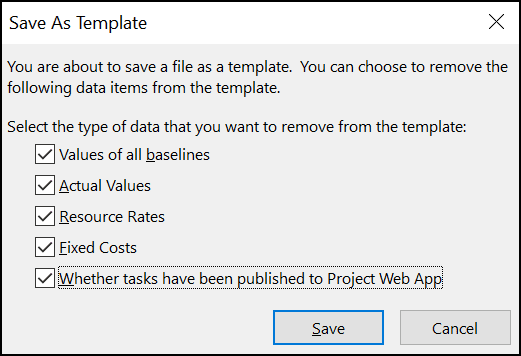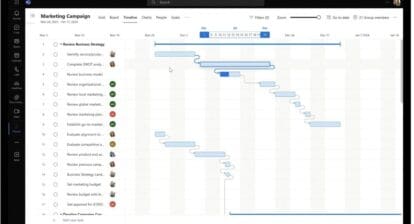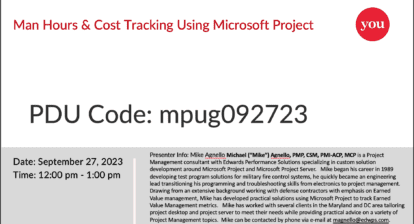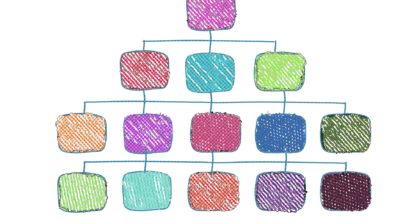Background Information
I answered a question recently in the Tech Community Project user forum about how to edit an existing enterprise template in Project Online. That user’s question, and the answer I provided, got me thinking about the process needed to update an existing project template. I began exploring how to update an existing project template in both the Microsoft Project desktop application and in Microsoft Project Professional when used with either Project Online or Microsoft Project Server. In my process of exploration, I discovered that a common method is needed to update an existing template with either tool.
Suppose that you need to make changes to an existing project template. For example, you might need to add a new section of tasks in the template, to change task dependency relationships or task Duration values, or to add a standard set of team members to the project.
If you ever run into situations like this, you need to be aware that there is no method that allows you to directly edit a project template and then save those changes to the template. But there is an indirect method that you can use to edit the project template and then to save the changes.
In this blog post article, I am making the following assumptions:
- If you are a user of the Microsoft Project desktop application, you have saved at least one project template on your PC.
- If you are a user of Microsoft Project Professional with either Project Online or Microsoft Project Server, a responsible person in your organization has saved at least one enterprise project template, and you have permission in the system to edit enterprise templates.
Based on the preceding assumptions, in this blog post article I will teach you the secret, non-obvious method for editing an existing project template.
Solution for Users of the Microsoft Project Desktop Application
Complete the following steps to edit and save any existing project template:
- Launch Microsoft Project.
- Click the File tab, click the New tab in the Backstage, and then click the Personal tab. Click the name of the template which you want to update and then create a new project from this template. For example, notice in Figure 1 that I am creating a new project from the PMO Software Development template.
3. In the preview dialog, such as the one shown in Figure 2, click the Create
4. Edit the project with any changes you want to see reflected in the updated project template. For example, you might need to add a new set of tasks to the template.
5. Click the File tab and then click the Save As tab in the Backstage. Click the Browse button in the lower left corner of the Backstage, such as shown in Figure 3.
6. In the Save As dialog, navigate to the folder in which you saved your project template. For example, notice in Figure 4 that I save all of my Microsoft Office templates in the Custom Office Templates subfolder of the Documents folder.
7. At the bottom of the Save As dialog, click the Save as type pick list and select the Project Template (*.mpt) item on the list, such as shown in Figure 5.
8. In the Save As dialog, click the name of the project template you want to replace with the updated version, such as shown in Figure 6, and then click the Save button.
9. In the Confirm Save As dialog shown in Figure 7, click the Yes
10. In the Save As Template dialog shown in Figure 8, select all of the relevant checkbox options for your project template. At a minimum, you should select at least the first two checkboxes. Click the Save button when finished.
11. Close the updated template.
Solution for Users of Project Online or Microsoft Project Server
Complete the following steps to edit and save any existing enterprise project template using Microsoft Project Professional when connected to Project Online or Microsoft Project Server:
- Launch Microsoft Project and connect to your organization’s Project Web App.
- Click the File tab, click the New tab in the Backstage, and then click the Enterprise tab. Click the name of the enterprise project template which you want to update and then create a new project from this template. For example, notice in Figure 9 that I am creating a new enterprise project from the Database Implementation enterprise template.
3. Edit the project with any changes you want to see reflected in the updated enterprise project template. For example, you might need to add a new set of tasks to the template.
4. Click the File tab, click the Save As tab in the Backstage, and then click the Save button at the top of the Backstage, such as shown in Figure 10.
5. In the Save to Project Web App dialog, enter the exact same name as the template you are wanting to edit. Notice in Figure 11 that you will see the original template name displayed at the top of the Save As page.
6. In the Save to Project Web App dialog, click the Type pick list and select the Template item, such as shown in Figure 12.
7. In the Custom Fields section of the dialog, specify any custom field settings you may want applied initially in the template.
8. In the Save to Project Web App dialog, click the Save button.
9. In the confirmation dialog about overwriting an existing project, such as shown in Figure 13, click the OK button.
10. In the Save As Template dialog, select all of the checkboxes such as shown in Figure 14, and then click the Save button.
11. When the Save job is completed, close the updated enterprise project template.